Cách thay đổi màu nền trong photoshop hay cách chỉnh màu background trong photoshop là một trong những thao tác phổ biến nhất khi sử dụng phần mềm này. Việc này không những giúp chúng ta có một màu background theo ý thích. Mà còn khiến bức ảnh trở nên thơ mộng, đẹp, nghệ thuật hơn.
Như vậy, có bao nhiêu cách đơn giản, tiết kiệm được thời gian và các khâu thao tác nhất? Trong bài viết này, chúng tôi sẻ chia sẻ cho các bạn những cách phổ cách đổi màu hình nền trong photoshop phổ biến và đơn giản nhất. Bất cứ cách đổi màu nền nào cũng cần xác định hai yếu tố: vùng giữ nguyên và vùng đổi màu. Và hầu hết vùng đổi màu chính là màu nền, background. Có hai cách đơn giản nhất để thực hiện thao tác này: Đổi màu theo lớp (layer) và đổi màu theo kiểu hòa trộn.
Ngoài ra, người dùng có thể đổ màu trực tiếp lên mỗi vùng với sắc màu khác nhau nếu bạn muốn. Tìm hiểu thêm Cách đổ màu cho vùng trong Photoshop. Sau đó sử dụng điều chỉnh thông số như các cách dưới đây. Bạn sẽ đổi được màu nền, background phù hợp theo ý mình tốt nhất!
Có Thể Bạn sẽ cần:
Download phần mềm Photoshop Các phiên bản: Photoshop Cs2, Photoshop CS3, Photoshop CS4, Photoshop CS5, Photoshop CS6, Photoshop CC2020
Thay đổi màu nền trong photoshop bằng cách trực tiếp
Với cách này, bạn có thể thay đổi màu trực tiếp lên bức ảnh, dễ dàng và nhanh gọn. Không tốn quá nhiều thao tác. Tuy nhiên, vẫn có mặt nhược điểm của nó. Chính là khó sửa lại khi gặp lỗi. Vì vậy bạn cần giữ lại ảnh gốc bằng cách nhân đôi layer gốc. Để khi gặp lỗi ta còn dễ dàng có ảnh gốc để sửa lại.
Bước 1: Mở ảnh muốn chỉnh nền trong photoshop. Nhớ nhấn Ctrl + J hoặc click chuột phải vào layer -> chọn Duplicate Layer. Đây là bước quan trọng, nếu có lỗi còn có ảnh gốc sửa lại dễ hơn.
Bước 2: Xác định vùng giữ nguyên (không đổi màu)
Sử dụng các công cụ có khả năng khoanh vùng như Quick Seletion Tool, Pen tool, Lasso Tool,…

Sau khi tạo được vùng cho đối tượng muốn giữ nguyên. Trên Menu nhấn Select -> Modify -> Feather hoặc Shift + F6 để tạo độ mượt cho phần biên. Làm nhòe, mờ nhạt giúp cho bức ảnh không bị thô.
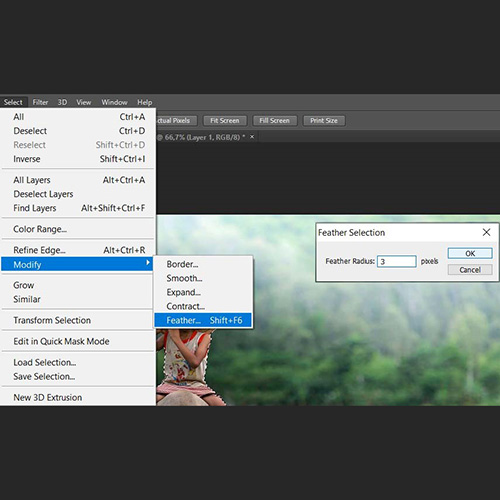
Bước 3: Đảo ngược vùng chọn bằng cách nhấn tổ hợp phím Ctrl + Shift + I. Nếu thiếu bước này, phần bạn giữ nguyên sẽ bị đổi màu. Nên hãy chú ý nhấn tổ hợp này trước khi chỉnh màu.
Bước 4: Đổi màu nền, chỉnh màu background.
Sử dụng những lệnh như: Color Balance, Hue/Saturation, Selective Color, Chanel Mixer,… để điều chỉnh màu phù hợp. Bạn có thể kết hợp nhiều cái với nhau để thành nhiều lớp layer có màu hài hòa và phù hợp với ảnh của bạn. Toàn bộ những thao tác có thể thay đổi màu sắc đều sẽ có ở Image -> Adjustment -> Chọn mục bất kì để thay đổi màu sắc của ảnh.
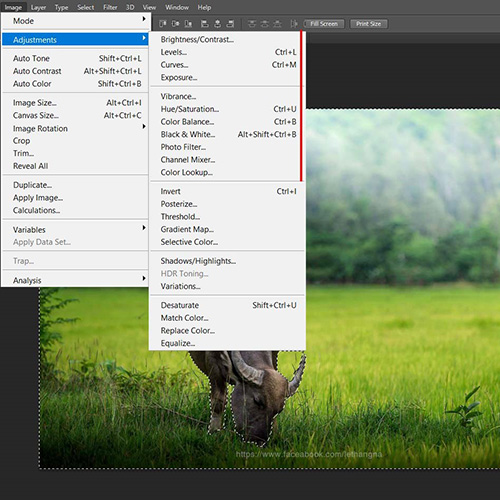
Bước 4: Lưu ảnh với Save as -> Save as Type: JEPG/JPG.
Đổi màu nền ảnh bằng layer trong photoshop
Với phương pháp này, bạn có thể dùng các thao tác đổi màu như cách trên. Tuy nhiên, khác với cách đổi màu nền trực tiếp, nó đổi màu trên layer thay vì trên đối tượng.
Phương pháp đổi màu nền trên layer này sẽ giúp bạn có thể điều chỉnh được phần màu thoải mái, dễ dàng, không lo ảnh hưởng đến ảnh gốc. Có thể chỉnh sửa được nếu sai lệch.
Tuy nhiên, cần co sự thành thạo và có nhiều các kiến thức khác nhau liên quan đến photoshop để có thể chỉnh được một màu ảnh vừa ý. Vì thế không hẳn phù hợp với các bạn mới dùng đến Photoshop.
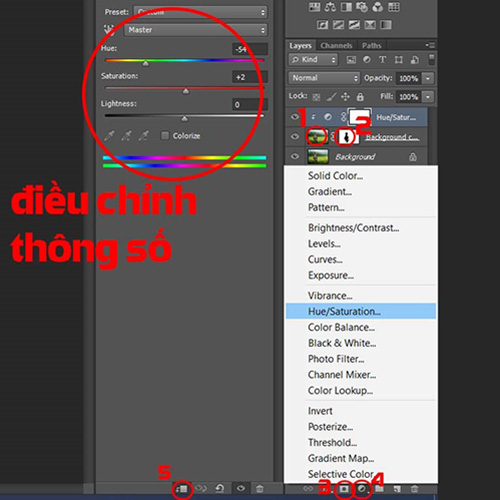
Bước 1: Mở ảnh muốn đổi màu trong photoshop. Nhân đôi layer với lệnh Duplicate Layer hoặc Ctrl + J để chúng ta sẽ thay đổi màu ngay trên layer này.
Bước 2: Khoanh vùng giữ nguyên bằng các công cụ như Quick Seletion Tool, Pen tool, Lasso Tool,… Shift + F6 để làm nhòe phần biên. Ctrl + Shift + I đảo ngược phần vùng để tiến hành đổi màu nền.
Bước 3: Đổi màu nền
Tạo mask layer trong khung hộp thoại layer ngay chỗ biểu tượng (3). Sau khi ấn, sẽ có một layer mask (2) bên cạnh layer thumbnail (1). Nhấn chuột vào layer thumbnail và tiến hành đổi màu. Nhấn vào biểu tượng (4) để hiển thị các công cụ đổi màu sẽ y hệt cách đổi màu trực tiếp.
Thực chất, phần layer được nhân lên đã bị xóa đi trùng với kích thước đối tượng mà mình khoanh vùng không đổi. Phần nét đó chính là hiển thị ảnh gốc. Nói nôm na chính là phần nhân đôi đã bị đục lỗ, đó là sự kết hợp phần mờ (layer nhân đôi) và phần nét (layer gốc)
Điều chỉnh thông số để thay đổi màu phù hợp
Bước 4: Save as (Lưu ảnh dưới dạng) khi hoàn tất phần chỉnh màu.
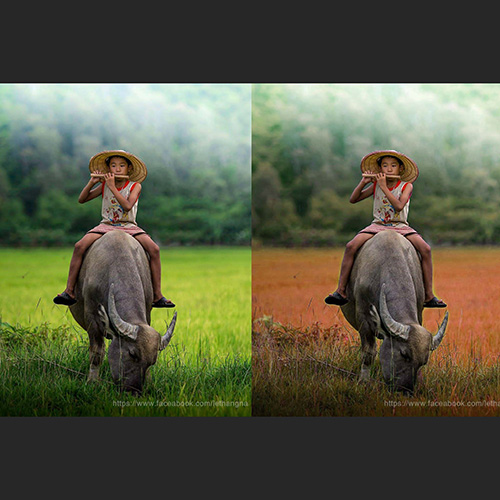
Tóm lại
Như vậy, chúng tôi đã chỉ cho các bạn những cách thay đổi màu nền background trong photoshop cực đơn giản và nhanh gọn. Chỉ với một vài thao tác, một vài click bạn đã có ngay một phông nền mới. Hãy theo dõi vndownload.vn để biết them nhiều mẹ Ps mới!




