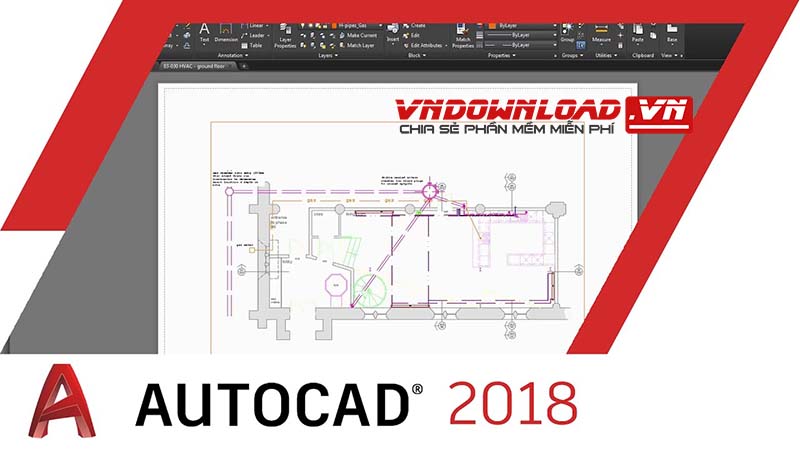Tô màu trong Photoshop chắc chắc không còn là thao tác qua xa lạ với mọi người. Tuy nhiên, với những người không am hiểu về công nghệ, mới tập thành Ps chưa rõ các biểu tượng hay thao tác tô màu. Vì vậy, bài viết này sẽ rất phù hợp với các bạn đó!
Có Thể Bạn sẽ cần:
Download phần mềm Photoshop Các phiên bản: Photoshop Cs2, Photoshop CS3, Photoshop CS4, Photoshop CS5, Photoshop CS6, Photoshop CC2020
Mục lục nội dung chính
Lựa chọn màu sắc trong photoshop
Trước tiên sử dụng các thao tác tô màu, chúng ta phải biết cách lựa chọn, và quản lý màu sắc trong photoshop trước tiên. Dưới đây là những chia sẻ của tôi làm dưới Photoshop CS6, các bạn cũng có thể làm tương tự trong các phiên bản khác!
Ta có rất nhiều cách để chọn màu theo ý thích: bảng màu color (F6), bảng màu Swatches (menu window -> swatches), hoặc color picker – foreground/background ![]() (2 ô cuối cùng thanh công cụ). Foreground/background là ô mà chúng ta sử dụng phổ biến nhất dùng để chỉnh sửa màu.
(2 ô cuối cùng thanh công cụ). Foreground/background là ô mà chúng ta sử dụng phổ biến nhất dùng để chỉnh sửa màu.
Bảng color picker
Bảng color picker bao gồm 2 ô màu foreground color và .background color. Có thể được hiểu nôm na là phần màu phía trên và phía dưới. Để thay đổi màu sắc của 2 ô màu bạn click đúp chuột trái vào ô màu để điều chỉnh. Một bản màu hiện ra, có rất nhiều cách để chọn màu cho bạn:
Bạn có thể điền mã màu theo hệ RGB hoặc CMKY. Với kiểu điền thông số này sẽ giúp bạn có phần màu bạn muốn chuẩn xác hơn.
Bạn cũng có thể kéo màu tự do trên ô màu, và thanh màu. Bạn cũng có thể lựa tích vào ô only web color ở dưới để chọn màu dễ hơn, click OK khi chọn màu xong
Để tô màu của ô màu phía trên (foreground color) ấn Alt+Delete. Để tô màu của ô màu phía dưới (background color) ấn Ctrl+Delete.
Để đổi màu vị trí của hai ô, bạn ấn phím X trên bàn phím hoặc click chuột vào mũi tên 2 chiều ở biểu tượng
Tô màu trong photoshop
Có 2 cách tô màu thông dụng: Tô màu nền và tô màu đối tượng:
Tô màu nền (background) trong photoshop
Trong trường hợp này, người dùng thường muốn tạo ra phần màu nền cho bức ảnh hoặc bản thiết kế. Có thể tô toàn bộ hoặc chỉ tô 1 vùng phần nền.

Cách làm được thực hiện như sau:
Bước 1: Tạo layer mới:
Trước tiên tô màu, ta nên tạo một layer mới để có thể tô màu nên được. Trong hộp thoại layer (F7) -> bạn click chọn new layer ![]()
Bước 2: Lựa chọn khu vực tô màu:
Để lựa chọn khu vực tô màu, bạn cần tạo vùng chọn trong photoshop bao lấy khu vực cần tô. Ở đây tôi dùng công cụ rectanger tool để tạo vùng chọn hình chữ nhật.
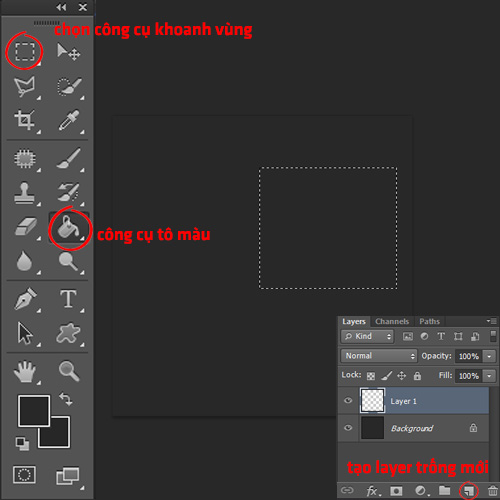
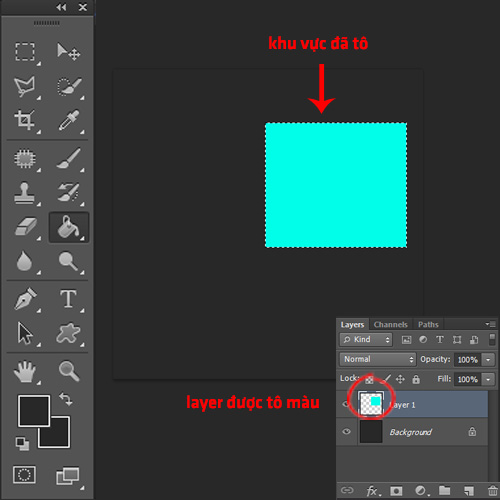
Còn nếu bạn muốn tô màu toàn bộ thì bỏ qua bước này.
Tô màu đối tượng trong photoshop
Tô màu đối tượng trong PS là một kĩ thuật tô màu theo mảng. Đối tượng của bạn có các mảng màu khác nhau. Với mỗi mảng màng như vậy bạn tô một màu khác nhau. Ở đây tôi lấy ví dụ bạn cần tô màu con chuột micky như trong hình.
Điều quan trọng nhất với kĩ thuật này đó là bạn cần tạo ra được vùng chọn vào đúng phần mà bạn muốn tô màu. Bạn có thể có rất nhiều cách khác nhau để tạo ra vùng chọn: pen took, bộ công cụ lasso tool, quickslection…. Trong trường hợp bạn có một bản vẽ với các đường nét như trong hình bạn nên sử dụng magic wand tool. Các bước thực hiện như sau.
Cách Tô màu đối tượng trong photoshop
Bước 1: Chọn layer chứa đối tượng cần tô, bằng cách trực tiếp chọn vào layer trong hộp thoại layer (f7)
Bước 2: Trên thanh công cụ Chọn Magic wand tool
Bước 3: Click chuột vào khu vực bạn cần tô màu, Giữ Shift +click chuột để lấy thêm các vùng khác
Bước 4: Từ bản color picker, bạn chọn màu muốn tô và ấn tổ hợp phím Alt+delete
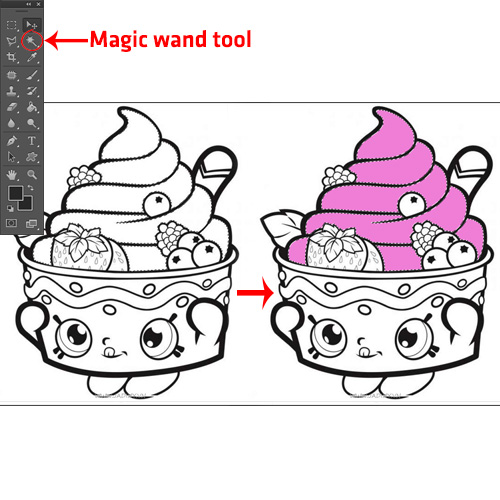
Tóm lại
Tô màu là một thao tác vô cùng đơn giản và dễ thực hiện chỉ với vài cú click và một vài thanh thông cụ. Chỉ cần một vài thao tác nhỏ, bạn có thể tô màu bất cứ vùng nào bạn thích. Hãy theo dõi vndownload.vn để biết thêm nhiều mẹo mới.