Cách làm trắng da trong Photoshop hay làm trắng bất kì một đối tượng nào mà không làm ảnh hưởng tới nền, bạn đã biết chưa? Một trong những thao tác đơn giản khiến bức ảnh của bạn sẽ nổi bật và lung linh hơn. Nhưng với những người không có nhiều kinh nghiệm trong việc sử dụng Ps thì họ có thể thực hiện tốt hay không? Có bao nhiêu cách để có thể làm trắng da. Trong bài viết này, tôi sẽ chỉ cho các bạn cách đơn giản và nhanh gọn nhất để có thể làm trắng da.
Có Thể Bạn sẽ cần:
Download phần mềm Photoshop Các phiên bản: Photoshop Cs2, Photoshop CS3, Photoshop CS4, Photoshop CS5, Photoshop CS6, Photoshop CC2020
Cách 1: Sử dụng Screen Để
Bước 1: Mở ảnh
Chọn bức ảnh bạn cần làm trắng trong Ps. Trên thanh Menu -> Open (hoặc Ctrl + O) -> tìm thư mục chứa ảnh -> chọn ảnh -> OK.
Bước 2: Khoanh vùng
Sử dụng các công cụ tạo vùng, khoanh vùng để ta có thể làm trắng. Các công cụ có thể kể đến như Lasso Tool, Pen Tool,… Sau khi khoanh vùng xong sẽ xuất hiện đường kiến bò (nếu sử dụng Pen tool bạn cần phải nhấn Ctrl + Enter để xuất hiện đường kiến bò
Bước 3: Làm nhòe phần biên
Việc làm nhòe phần biên đường khoanh vùng sẽ giúp bức ảnh trở nên sinh động hơn. Không bị thô nét, lộ rõ trong hình ảnh. Nhấn Shift + F6 rồi chọn thông số phù hợp để làm nhòe phần biên.

Bước 4: Tạo layer mới chứa đối tượng khoanh vùng
Giữ nguyên việc có đường kiến bò trong ảnh, bạn nhấn Ctrl + J để tạo một layer mới chứa đối tượng khoanh vùng đó. Hoặc có thể làm kiểu cơ bản là Ctrl + C -> Ctrl + V (copy – paste)
Bước 5: Làm trắng da
Trong mục chế độ hòa trộn, bạn chọn Screen. Sau đó ở opacity điều chỉnh mức độ làm trắng tùy ý muốn.
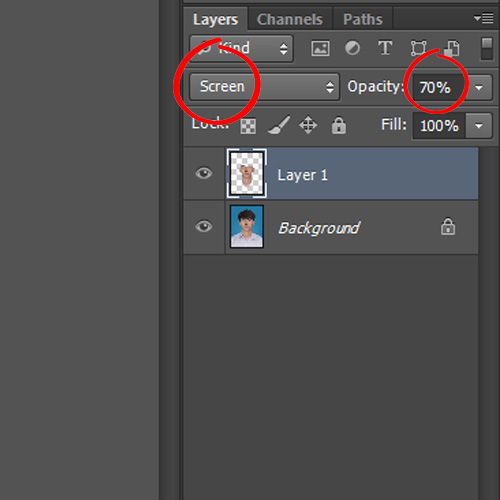
Kết quả:
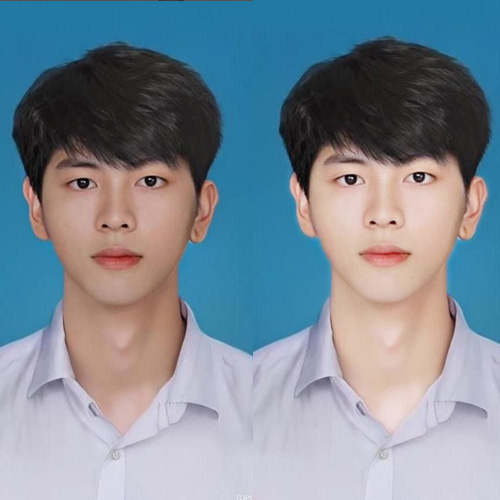
Cách 2: Làm trắng với Layer Mask
Đối với việc làm trắng toàn bộ nhưng chỉ chừa một vài khu giữ nguyên thì ta nên làm sao? Hãy thực hiện như dưới
Bước 1: Mở ảnh
Chọn bức ảnh bạn cần làm trắng trong Ps. Trên thanh Menu -> Open (hoặc Ctrl + O) -> tìm thư mục chứa ảnh -> chọn ảnh -> OK.
Bước 2: Nhân đôi ảnh
Sử dụng tổ hợp phím Ctrl + J để nhân đôi đối tượng. Bạn cũng có thể thả xuống biểu tượng ![]() phía dưới bảng layer.
phía dưới bảng layer.
Bước 3: Làm sáng đối tượng
Chỉnh sang chế độ Screen. Chỉnh Opacity theo độ trắng phù hợp.
Bước 4: Xóa những vùng không muốn sáng
Click vào biểu tượng layer mask ![]() dưới cùng bảng layer. Click chuột vào Layer Mask Thumbnail tiến hành xóa bằng công Eraser
dưới cùng bảng layer. Click chuột vào Layer Mask Thumbnail tiến hành xóa bằng công Eraser ![]() trên thanh công cụ. Việc tạo Layer Mask không làm ảnh hưởng đến ảnh. Bạn có thể dễ dàng xóa nó mà không mất ảnh ở chế độ Screen.
trên thanh công cụ. Việc tạo Layer Mask không làm ảnh hưởng đến ảnh. Bạn có thể dễ dàng xóa nó mà không mất ảnh ở chế độ Screen.
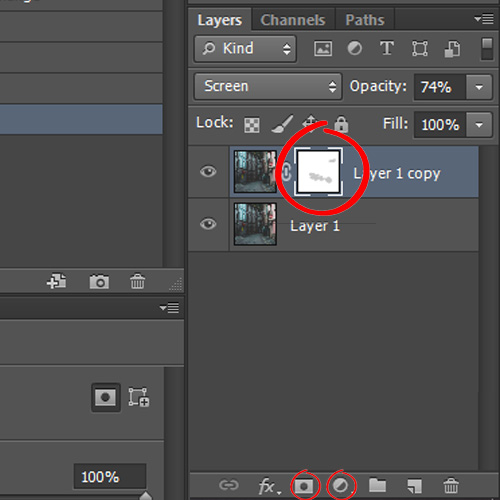
Kết quả:

Photoshop trước giờ luôn phổ biến và được biết nhiều với những mẹo làm đẹp. Không những có thể trắng sáng, bạn còn có thể làm mịn da, xóa mờ thâm và mụn chỉ với vài thao tác đơn giác. Giúp cho bạn luôn đẹp trong mọi góc hình và mọi bức ảnh.
Xem thêm:
Kết luận
Với một vài thao tác nhỏ, bạn dễ dàng chỉnh được nhiều tùy chỉnh, độ trắng da cho đối tượng. Hi vọng bài viết này sẽ giúp bạn có thể biết được cách làm trắng da trong photoshop. Làm cho bức ảnh của bạn trở nên đẹp hơn. Hãy theo dõi vndownload.vn để có thêm nhiều mẹo mới.




