Hướng dẫn xóa phông chữ trên ảnh bằng photoshop là một trong những vấn đề phổ biến khi sử dụng phần mềm Adobe Photoshop. Có nhiều cách để có thể xóa phông chữ. Ngoài ra, việc xóa được phông chữ cũng là bước đệm cơ bản để xóa những phần, đối tượng không cần thiết của những bức ảnh phức tạp.
Có Thể Bạn sẽ cần:
Download phần mềm Photoshop Các phiên bản: Photoshop Cs2, Photoshop CS3, Photoshop CS4, Photoshop CS5, Photoshop CS6, Photoshop CC2020
Mục lục nội dung chính
Hướng dẫn xóa phông chữ trên ảnh với content aware
Lệnh content aware thực tế có rất nhiều cách làm khác nhau với từng môi trường, bức ảnh để xóa. Nhưng chủ yếu bạn phải hiểu được cách làm của nó.
Với content aware, chúng ta cần phải sử dụng các thuật toán để bù đắp vùng ảnh mà bị phông chữ che, thay thế phần phông chữ đó. Có nghĩa bạn phải chọn ra vùng có phông chữ, sử dụng lệnh content aware cùng những thao tác khác. Vừa xóa được vùng ảnh mà vừa bù đắp được phần nền mà phông chữ bị xóa.
Xóa phông chữ trên ảnh đối với những phông chữ cùng màu
Bước 1: Mở ảnh muốn xóa phông chữ. Dùng những công cụ có khả năng khoanh vùng (đường kiến bò) lên được mặt font chữ. Ở đây tôi sẽ sử dụng Rectangule Tool (M) để tạo vùng chọn khu vực có phông chữ. Sau khi tạo, nhân đôi layer bằng cách nhấn Ctrl + J hoặc Ctrl + C -> Ctrl + V.
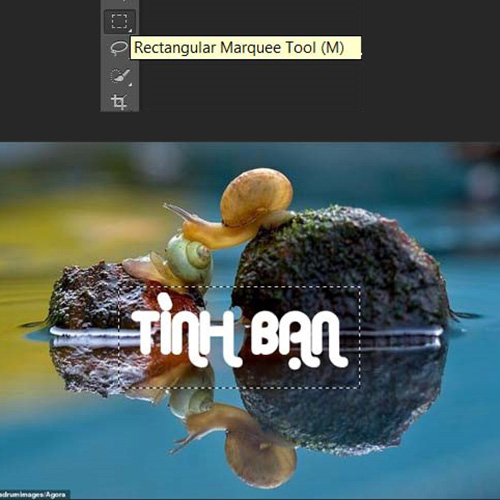
Bước 2: Tại layer cần nhân đôi. Ấn công cụ Magic Wand Tool (W), nhớ phải bỏ tích Contiguous trên thanh. Click vào phần phông chữ mình muốn loại bỏ.
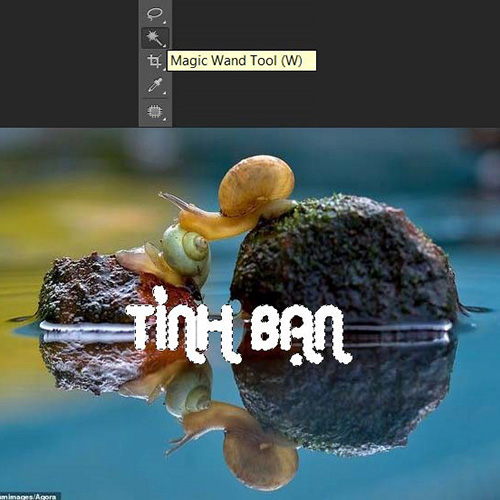
Bước 3: Trên thanh menu, chọn Select -> Modify -> Expand -> Nhập thông số px phù hợp -> OK
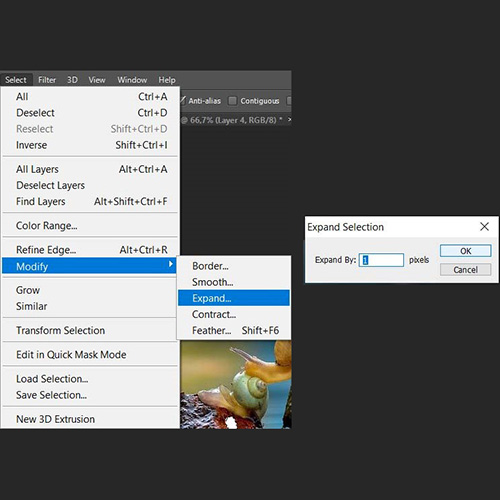
Bước 4: Tắt phần nhân đôi layer, xuống ảnh gốc ấn phím Delete. Sau đó nó xuất hiện một bảng Fill, chọn thông số như hình dưới. Nhấn OK khi hoàn tất.
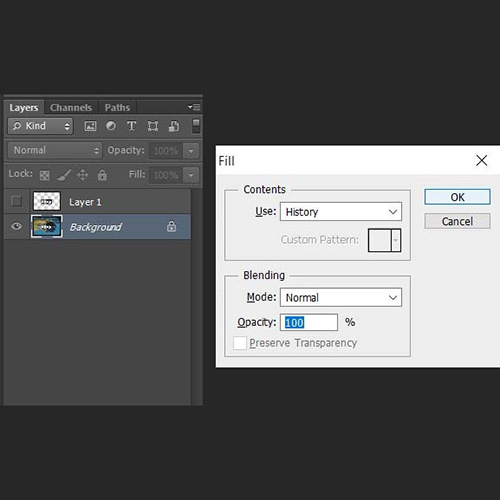
Sau khi xóa, nhấn Ctrl + D để loại bỏ vùng kiến bò. Như vậy, phông chữ đã hoàn toàn biến mất, phần bị phông chữ cũng được bù lên rất mượt.

Xóa phông chữ trên hình ảnh với công cụ Clone Stamp Tool
Đây là một bước đòi hỏi bạn phải mượt mà trong việc xóa phông chữ, vị trí muốn bù đắp. Với công cụ này, không chỉ bạn có thể xóa phông chữ, mà bạn có thể xóa được đối tượng, con người hoặc vật bất kì khi thành thạo. Nhưng để thành thạo không phải điều quá dễ dàng.
Bước 1: Mở ảnh. Chọn công cụ Clone Stamp Tool (S)
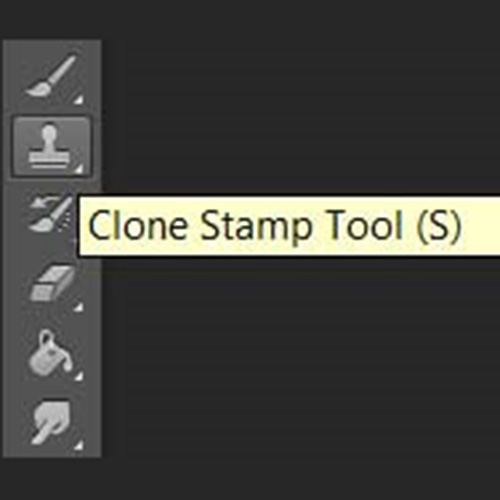
Bước 2: Xác định được vùng mình muốn xóa đi. Ấn Ctrl + chuột trái xác định khu vực mà bạn cảm thấy khá giống với khu vực mà phông chữ nằm.
Bước 3: Click vào vùng muốn xóa để đắp vị trí bạn chọn lên phần phông chữ. Di chuyển và xóa thật mượt. Liên tục chọn lại vùng đắp để ảnh trông tự nhiên hơn, không bị thô.
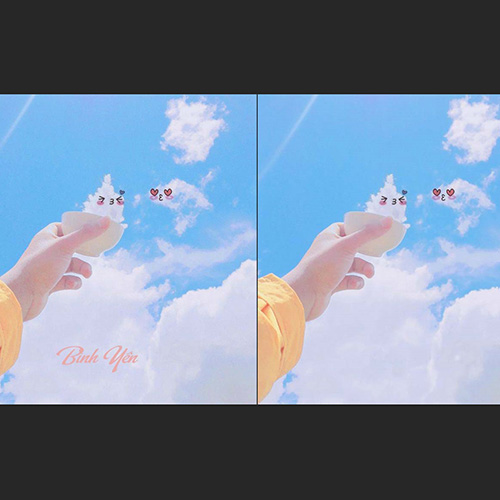
Bước 4: Lưu ngay khi hoàn tất.
Kết luận
Như vậy, chúng tôi đã tông hợp tất cả cách cách đơn giản nhất để xóa phông chữ hình ảnh trong Photoshop. Hi vọng các bạn cũng có thể chọn được cách mình thích để áp dụng cho ảnh của mình. Theo dõi vndownload.vn để biết thêm nhiều mẹo mới trong Ps




