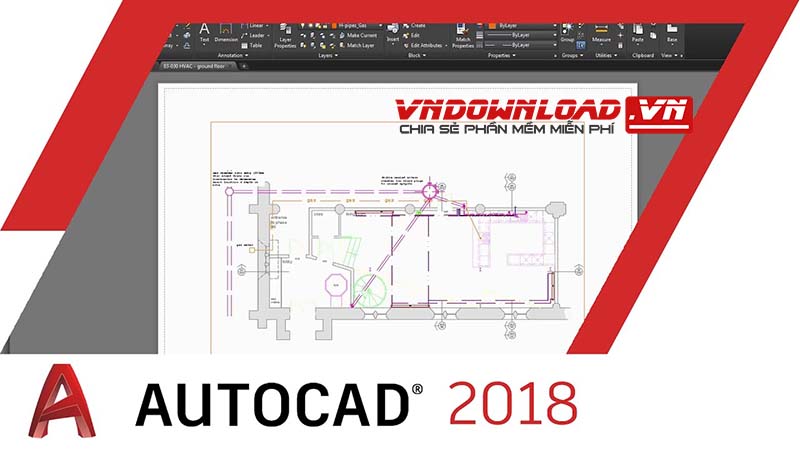Cách làm mờ hình ảnh trong photoshop – làm mờ nền trong photoshop là một trong những thủ thuật đơn giản và cũng là các bài học đầu tiên khi sử dụng phần mềm Adobe Photoshop. Khâu này sẽ giúp cho ảnh của bạn trở nên nghệ thuật và đẹp hơn. Có rất nhiều cách để có thể làm mờ hình ảnh theo nhiều kiểu khác nhau. Vì vậy trong bài viết này, tôi sẽ chia sẻ cho các bạn 4 cách làm mờ hình ảnh phổ biến và đơn giản nhất.
Có Thể Bạn sẽ cần:
Download phần mềm Photoshop Các phiên bản: Photoshop Cs2, Photoshop CS3, Photoshop CS4, Photoshop CS5, Photoshop CS6, Photoshop CC2020
Mục lục nội dung chính
Làm mờ ảnh trong photoshop.
Thực tế, có rất nhiều cách để làm mờ ảnh. Nhưng chung quy vẫn có hai loại làm mờ chính: làm mờ ảnh bằng đường giới hạn thủ công và làm mờ ảnh bằng giới hạn tự động. Và những cách làm mờ phổ biến có thể được đề cập đến như: làm mờ ảnh toàn phần; làm mờ ảnh theo đường; làm mờ ảnh theo điểm; làm mờ ảnh vòng tròn,…
Giới hạn tự động là phần mềm sẽ tự động nhận diện và tạo đường lưới vô hình để có thể làm mờ hợp lý. Còn đối với làm mờ ảnh theo phương pháp đường giới hạn thủ công. Chúng ta phải tự tay tạo ra các vùng chọn, làm mờ phần được chọn, hoặc làm mờ một phần. Điều này giúp chúng ta linh hoạt hơn việc điều chỉnh độ mờ theo ý muốn của mình.
Các cách làm mờ hình ảnh trong photoshop
Hiện nay, có 4 cách làm mờ hình ảnh trong photoshop phổ biến và đơn giản. 4 hiệu ứng làm mờ đó là: Gaussian Blur; Field Blur, Iris Blur và làm mờ kết hợp. Các cách mà tôi chia sẻ với bạn chính là những cách áp dụng được tất cả phiên bản Adobe Photoshop.
Dưới đây là cách làm trong Photoshop CS6, các tính năng dưới đều có mặt đầy đủ với mọi phiên bản Pts, các bạn có thể làm tương tự.
Làm mờ bằng Gaussian Blur
Ưu điểm chính là có thể làm đều được tất cả các chỗ. Tuy nhiên, nó vẫn có nhược điểm là không thể làm đều đặn nếu các chi tiết ảnh phức tạp hơn.
Bước 1: Mở hình ảnh muốn làm mờ
File -> Open -> Thư mục chứa ảnh -> Chọn ảnh cần làm mờ -> Open
Hoặc Ctrl + O -> Thư mục chứa ảnh -> Chọn ảnh cần làm mờ -> Enter
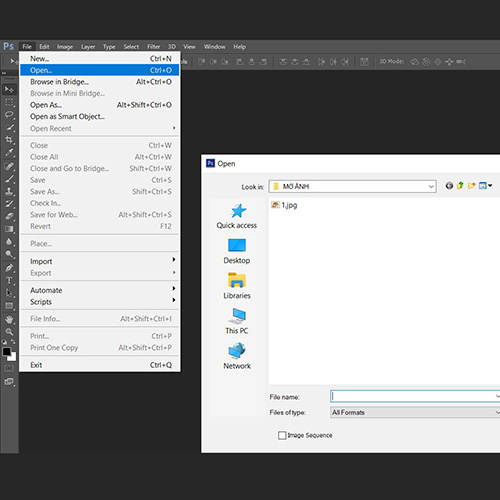
Bước 2: Chọn vùng cần làm mờ ảnh
Sử dụng công cụ Quick Selection Tool (W) để khoanh vùng mà mình muốn giữ không bị làm mờ. Ấn giữ và kéo con chuột từ trong ra ngoài sao cho đường kiến bò bao quanh đối tượng mình muốn.
Với tool (+) là dùng để khoanh vùng, tool (-) dùng để bỏ bớt phần thừa của vùng khi bị lệch ra ngoài.
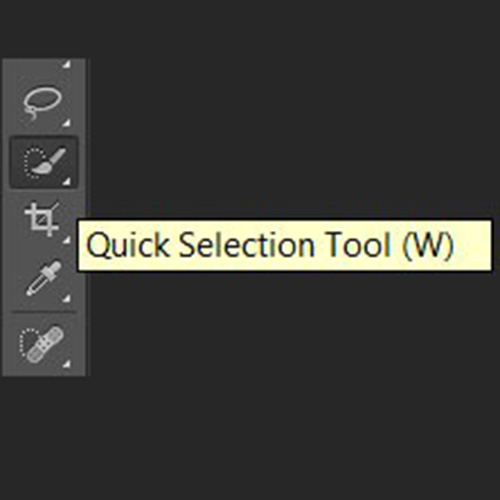
Sau khi chọn được đối tượng cần giữ nét, chúng ta sẽ đảo ngược vùng làm mờ bằng cách nhấn tổ hợp Ctrl + Shift + I. Đây là bước quan trọng để tránh khỏi việc làm mờ nhầm vùng.

Bước 3: Chỉnh phần viền cần làm mờ
Thông thường, nếu bỏ qua bước này mà tiến tới làm mờ ngay. Thì ảnh của bạn bị mờ theo một cách trông rất thô. Vì thế, để điều chỉnh cái phần viên trở nên mượt hơn. Chúng ta sẽ cần chỉnh thông số trước khi làm mờ.
Menu select -> Modify -> Feather hoặc nút tắt nhanh Shift + F6 -> Nhập thông số (từ 2 px đến 3 px sao cho phù hợp với ảnh) -> OK
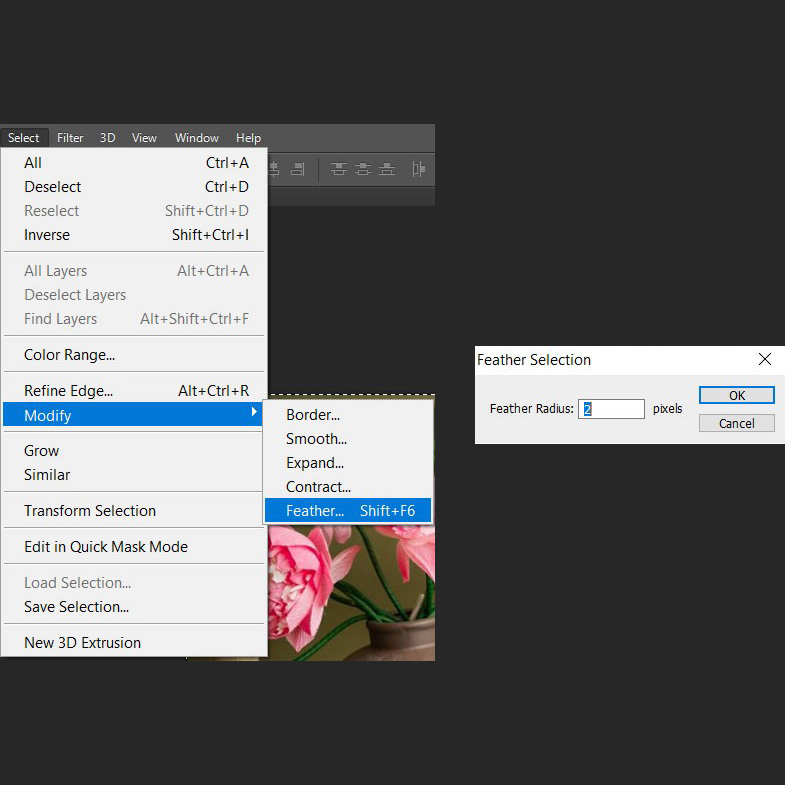
Bước 4: Làm mờ nền trong ảnh
Để làm mờ phần nền của ảnh. Chọn Filter -> Blur -> Gaussian Blur.
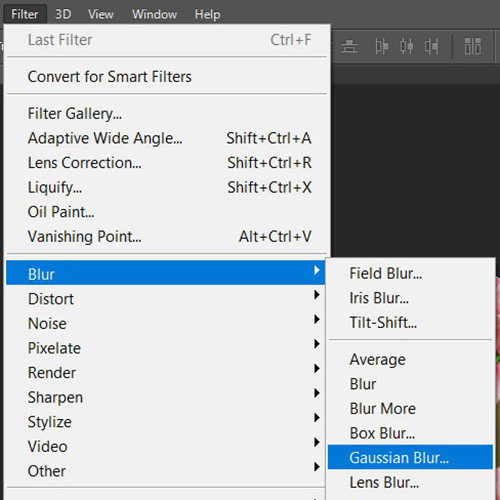
Sau khi ấn, nó sẽ hiện hộp thoại Gaussian Blur Option, tại thanh Radius bạn có thể điều chỉnh độ mờ theo ý thích, có phần Preview để mọi người xem và điều chỉnh cho phù hợp với mong muốn của mình.
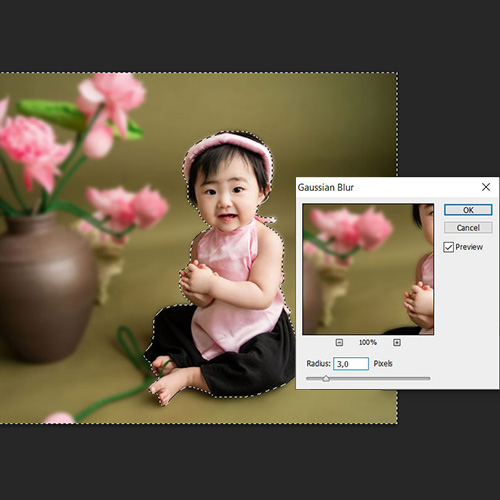
Bước 5: Khi đã xong, lưu ảnh với Save as -> Save as type: JEPG/JPG.
Làm mờ hình ảnh trong photoshop bằng Blur Tool
Với công cụ Blur Tool, mọi thứ sẽ đơn giản và dễ hơn trong việc làm mờ nền. Điểm cộng là rất nhanh gọn, không quá phức tạp hay nhiều bước, tự do làm mờ được theo ý thích, linh hoạt. Nhưng điểm trừ chính là không điều chỉnh độ mờ nặng nhẹ theo ý thích.
Bước 1: Mở bức ảnh mà mình muốn làm mờ. Click vào biểu tượng giọt nước hay công cụ Blur Tool trên thanh công cụ.
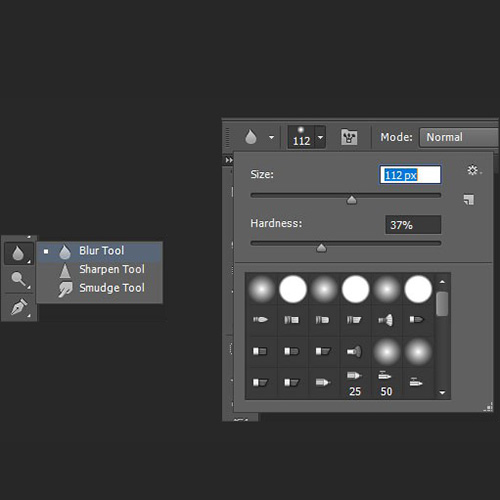
Bước 2: Tùy chỉnh size nhỏ bé, vùng rõ nhạt. Bôi phần nền để làm mờ. Muốn làm mờ chỗ nào bôi lên chỗ đó

Bước 3: Lưu ảnh
Làm mờ hình ảnh trong photoshop bằng Iris Blur
Đối với Iris Blur, bạn không cần tốn quá nhiều thao tác và kĩ thuật. Dễ dàng tạo được một bức anh đẹp và nghệ thuật. Tuy nhiên không thể làm mờ kĩ chi tiết nhỏ phức tạp.
Bước 1: Mở ảnh. Trên thanh chọn Filter -> Blur -> Iris Blur…
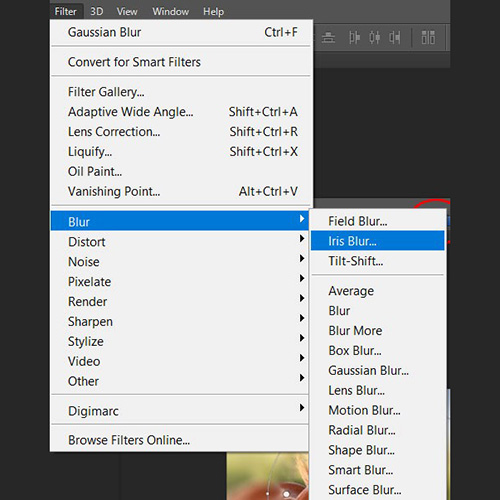
Bước 2: Sau khi ấn vào Iris Blur. Sẽ cho bạn một con chuột với biểu tượng cây ghim. Ấn vào điểm chính giữa vùng bạn muốn giữ nét. Sau đó nó hiện một vòng elip ngay chính giữa bữa ảnh với nhiều chấm tròn:
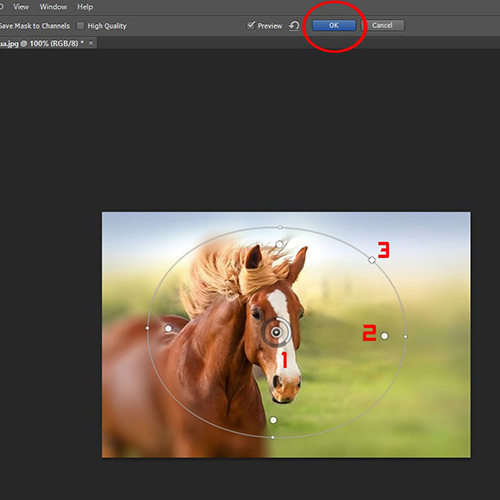
Chấm tròn thứ 1: Điểm chỉnh giữa để có thể di chuyển được độ nét bên trong hình tròn.
Chấm tròn thứ 2: Điều chỉnh được vùng tiếp giáp giữa rõ và mờ, giúp bức hình trở nên mượt mà hơn. Và vùng tiếp giáp (hơi mờ) có thể điều chỉnh sao cho hợp lí.
Chấm tròn 3: Điều chỉnh độ to nhỏ, kích thước hay định dạng của hình tròn. Vì vậy cũng điều chỉnh được vùng có thể nét.
Bước 3: Sau khi điều chỉnh phù hợp. Ấn OK để hoàn tất. Lưu bức ảnh với Save as.
Làm mờ kết hợp
Đối với cách này nó khá giống với làm mờ bằng Gaussian Blur. Nhưng độ linh hoạt ổn hơn, có thể làm mờ được cái chi tiết nhỏ cẩn thận. Tuy nhiên nếu không cẩn thận sẽ có khi sai sót trong việc xóa phần mờ.
Bước 1: Chọn bức ảnh muốn làm mờ. Nhân đôi layer bằng cách nhấn chuột phải vào layer. Chọn Duplicate Layer… Nhấn OK
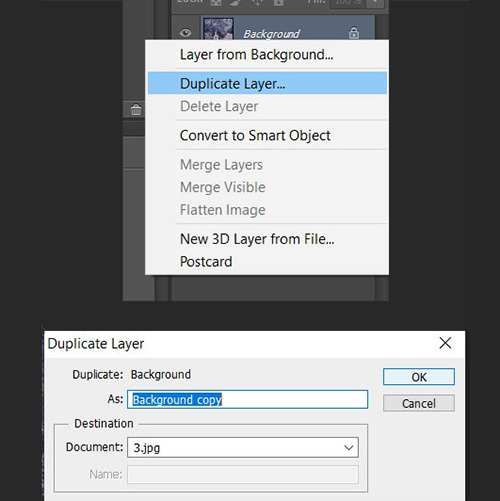
Bước 2: Chọn Filter -> Blur -> Gaussian Blur. Điều chỉnh độ mờ theo ý thích trên thanh Radius. Nhấn OK khi điều chỉnh phù hợp
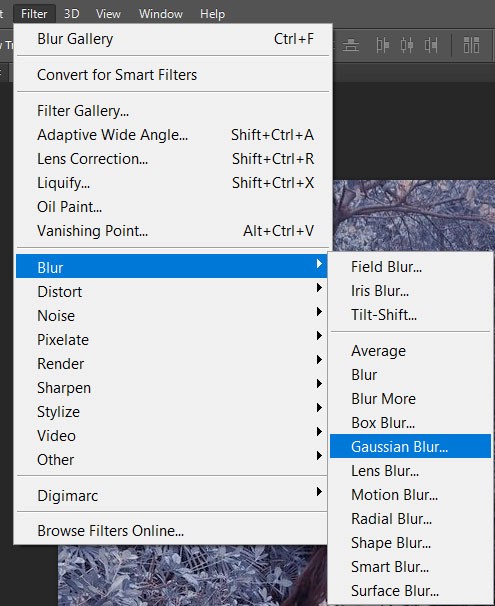
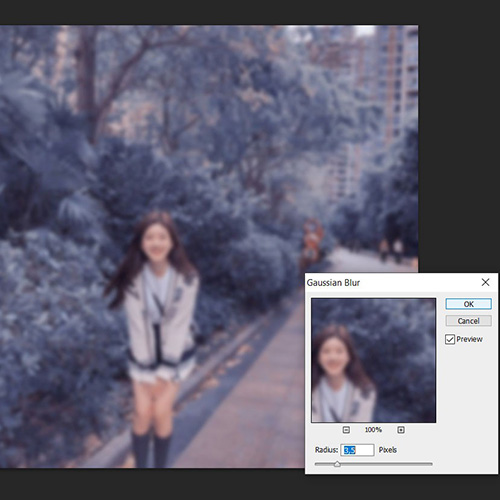
Bước 3: Dùng công cụ tẩy Eraser Tool (E). Chọn size, vùng mờ, độ chậm nhạt.
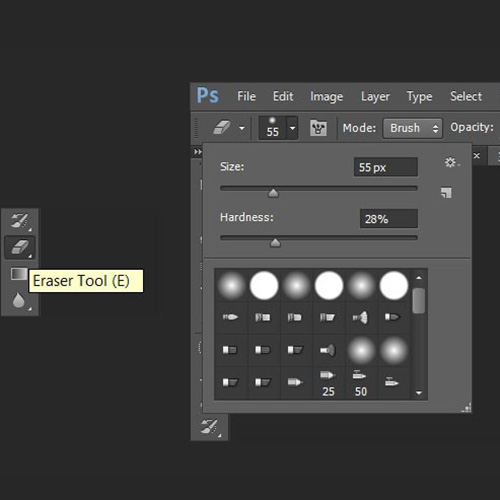
Bước 4: Xóa phần mờ mà đối tượng muốn lấy nét. Lưu ý phải xóa cẩn thận tránh xóa thiếu sót. Lưu ảnh khi hoàn tất.

Kết luận
Bài viết này sẽ giúp các bạn có những hiểu biết hơn về các tính năng khác nhau trong việc làm mờ hình ảnh trong photoshop. Hi vọng các bạn sẽ lựa chọn được cách phù hợp và nhanh gọn với mình để có những bức ảnh đẹp. Hãy theo dõi vndownload.vn để biết thêm nhiều mẹo về Ps