Cách xóa mụn trong photoshop – Tẩy mụn bằng photoshop đơn giản nhất là một trong các vấn đề đầu tiên mà mọi người luôn nghĩ đến photoshop. Về khoản làm đẹp này, photoshop có rất nhiều cách để giúp cho đối tượng trở nên xinh đẹp hơn. Trong bài viết này, chúng tôi sẽ chia sẻ cho các bạn một số cách thông dụng, đơn giản nhất để xóa mụn bằng photoshop.
Xóa mụn trong photoshop về nguyên tắc cơ bản chính là làm nhòe đi khuyết điểm đó, hoặc có thể đắp phần lành lên để che đi phần khuyết điểm. Khi biết được cách xóa mụn bằng photoshop, bạn cũng dễ dàng xóa tàn nhang, nốt ruồi, sẹo,… cũng với cách ấy.
Có Thể Bạn sẽ cần:
Download phần mềm Photoshop Các phiên bản: Photoshop Cs2, Photoshop CS3, Photoshop CS4, Photoshop CS5, Photoshop CS6, Photoshop CC2020
Mục lục nội dung chính
Cách xóa mụn trong photoshop đơn giản nhất với Dust & Scratches
Đây là cách đơn giản và dễ dàng thực hiện các thao tác nhất. Công cụ này không quá phức tạp, giúp người mới dễ dàng thực hiện được.
Bước 1: Chọn và khoanh vùng có mụn. Sử dụng các công cụ có khả năng khoanh vùng đường kiến bò như Lasso Tool, Rectangular Tool,…
Nên chọn từng khu vực nhỏ để xử lí, điều này sẽ khiến cho phần xử lí trở nên tự nhiên hơn, không bị lộ quá nhiều nét thô lộ rằng mình photoshop.
Bước 2: Dùng công cụ loại bỏ
Trên thanh Menu -> Filter -> Noise -> Dust & Scratches

Bước 3: Xử lý những phần mụn khoanh vùng
Sau khi chọn Dust & Scratches, hộp thoại của nó sẽ hiện ra. Chọn Preview để vừa chỉnh sửa vừa có thể xem trước kết quả. Trong hộp có Radius (làm nhòe) và Threshould (random phần điểm ảnh bị ảnh hưởng). Dịch chuyển hoặc chọn các thông số sao cho phù hợp với bức ảnh của bạn.
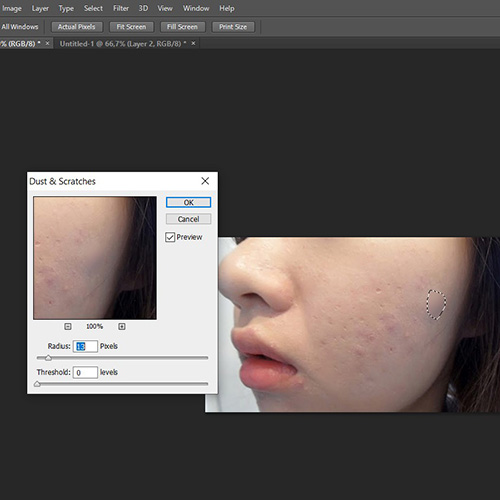
Xóa mụn trong photoshop với Healing Brush
Đây cũng là cách có các thao tác sử dụng dễ nhất. Nguyên tắc của công cụ này chính là dùng phần không có mụn đắp lên phần có mụn.
Việc này sẽ giúp cho bức ảnh của bạn trở nên thật hơn, không bị thô bởi các nét photoshop như Dust & Scratches nếu không chỉnh kĩ càng.
Bước 1: Lựa chọn công cụ Healing Brush để tẩy mụn
Trên thanh công cụ tool -> Chọn click phải chuột vào nhóm Healing Brush. -> Chọn 1 trong 3 công cụ đầu tiên của nhóm: Spot Healing Brush; Healing Brush, và patch tool.
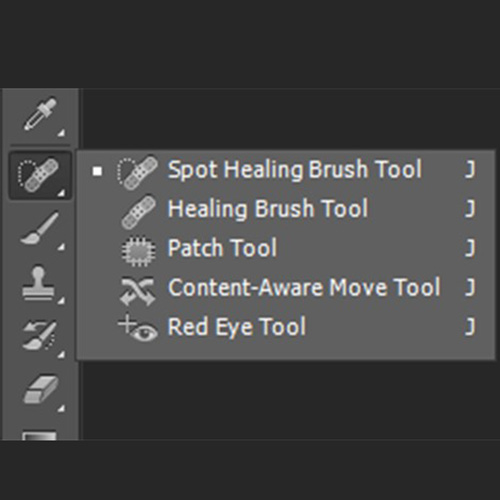
Bước 2: Tẩy mụn trên mặt bằng photoshop với nhóm công cụ Healing Brush
Spot Healing Brush: Thiết lập thanh Hardness bằng 0. Điều chỉnh size nét cọ tùy ý với từng loại mụn.
Để điều chỉnh nét cọ. Bạn giữ phím alt + giữ chuột phải + di sang trái (thu nhỏ cọ); di sang phải (phóng lớn cọ). Click chuột trái lên những phần mụn, mụn sẽ tự động loại bỏ.
+ Healing Brush: Lấy trước mẫu để đắp lên phần mụn bằng cách sau: Chọn một vùng không có mụn, Giữ Alt click vào điểm/vùng đó -> click chuột lên phần có mụn để đắp lên. Chúng ta có thể thay đổi mẫu (vùng đắp) bằng cách giữ Alt + click chuột vào vùng không mụn khác.
Patch tool: Chọn patch tool -> vẽ 1 vòng quanh phần mụn -> kéo phần được khoanh ấy di chuyển vào phần không có mụn.
Xóa mụn trong photoshop bằng công cụ Clone Stamp
Nếu nhóm công cụ Healing Brush là dùng để thay đế, đắp mẫu lên vùng mụn. Thì Clone Stamp chính là công cụ đóng dấu, thủ công. Vì thế Clone Stamp cần có sự thành thao trong cách làm, không phù hợp với nhóm người mới tập dùng Photoshop. Để thực hiện, chúng ta cần làm các bước sau:
Bước 1: Chọn công cụ Clamp Stone trên thanh công cụ
Bước 2: Điều chỉnh công cụ trước khi xóa mụn
Điều chỉnh khung hardness về 0; và size hợp lí với các vùng mụn của bạn như Healing Brush. Bạn cũng có thể sử dụng cách giữ Alt + di chuyển chuột phải để thu phóng cọ brush.
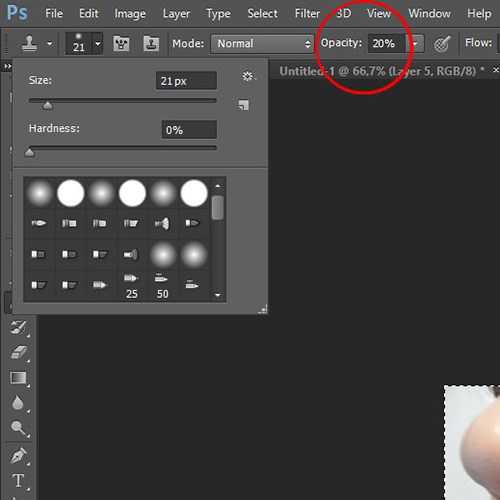
Bước 3: Xóa mụn bằng Photoshop
Giữ alt để lấy mẫu -> di chuyển chuột sang phần khuyến điểm -> click chuột trái lên phần khuyết điểm -> Lặp lại thao tác giữ Alt và nhấp chuột nhiều lần.
Cùng xem lại kết quả:

Photoshop luôn là phần mềm chỉnh sửa ảnh được xem là tốt nhất hiện nay. Với khả năng chỉnh sửa tuyệt vời, đặc biệt là làm cho đối tượng trở nên đẹp hơn. Các mẹo làm đẹp trong Photoshop hiện nay được chia rẻ rộng rãi, đặc biệt là mẹo chỉnh sửa đường nét mặt, cơ thể trong Photoshop không còn là quá khó!
Kết luận
Như vậy, trong bài viết này chúng tôi đã chia sẻ cho các bạn các cách xóa mụn phổ biến nhất trong photoshop. Hi vọng các bạn có thể lựa chọn được thao tác mình dễ thực hiện nhất và biến bức ảnh của bạn trở nên đẹp hơn. Hãy theo dõi vndownload.vn để biết thêm nhiều mẹo.




