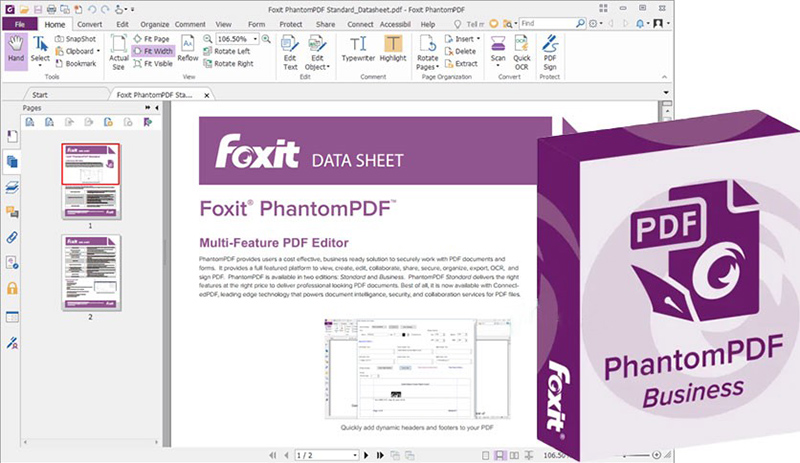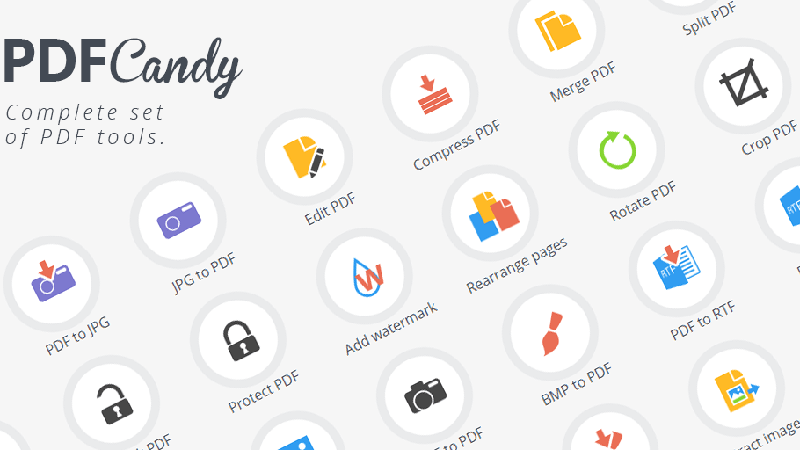Cách để thực hiện thao tác chuyển Powerpoint sang Video dễ dàng? Trong một số trường hợp, người dùng luôn muốn chuyển các slide thành một video. Vừa tự chạy nội dung thuyết trình, điều chỉnh tốc độ chạy dễ dàng. Lại có có âm thanh/video tránh bị lỗi nếu dùng trực tiếp trong slide ở một số trường hợp.
Để hiểu rõ hơn về cách làm này, hãy theo dõi bài viết này nhé!
Mục lục nội dung chính
Hướng dẫn chuyển đổi PowerPoint sang Video chi tiết
Lưu ý một điều trước khi chuyển slide sang video, bạn phải kiểm tra kĩ các nội dung. Có cả video demo trước khi xuất để xem có phù hợp hay chưa, hoàn thiện không. Nhất là những bạn có chèn âm thanh vào để video xuất ra có âm thanh chuẩn hơn. Làm cho phần thuyết trình video đó được mượt mà, sinh động hơn.
Dưới đây sẽ có 2 cách để chuyển powerpoint sang video. Tùy vào phiên bản bạn sử dụng mà dùng cho phù hợp. Bạn dùng cách 1 cho các phiên bản cũ và dùng cái thứ 2 cho các phiên bản mới nhất như từ 2019.
Cách chuyển Powerpoint sang video mp4 trên mọi phiên bản
Đây là cách mà mọi phiên bản đều có thể thực hiện được. Từ phiên bản 2007, 2010, hay 2013, 2016, 2019…. Bản chất Powerpoint có cách chuyển slide sang video mà không cần các phần mềm khác. Nhưng ít ai biết được mẹo này, đặc biệt những bạn mới sử dụng tập thành Powerpoint. Các bước được thực hiện chi tiết như sau:
Bước 1: Ấn tổ hợp phím Ctrl + Shift + S, giao diện sẽ hiển thị cửa sổ lưu file về. Trong trường hợp bàn phím các bạn hư hoặc không thể ấn tổ hợp phím, ta có thể làm cách File (hoặc nút Office) > chọn Save As. Cả hai cách đều thực hiện lệnh “Lưu dưới dạng… (Save as…)” nên đều hiện ra một cửa sổ lưu file.
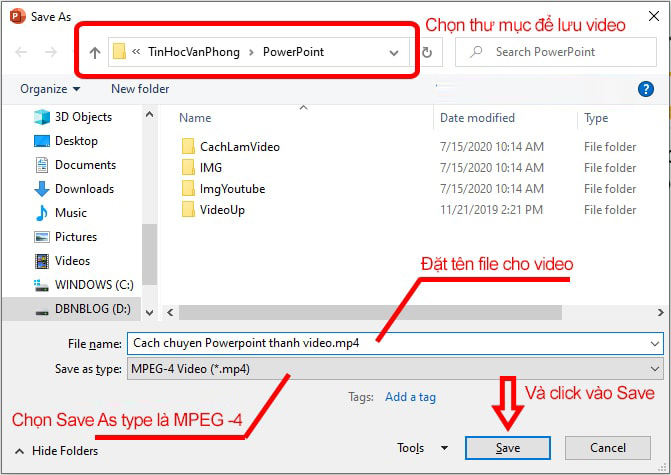
Cửa sổ lưu file hiện lên sẽ cho bạn các thông tin để bạn chọn và lưu file cho phù hợp ý của mình. Trước hết, người dùng cần chọn vị trí/thư mục mà bạn muốn lưu file. Tiếp theo đặt tên của video ở dòng File name. Và điều cần lưu ý khi lưu chính là bạn phải chọn dạng lưu cho file. Nếu bạn không chọn thì phần mềm vẫn sẽ mặc định bạn lưu file dạng .ppt (powerpoint). Tại dòng Save as type, bạn nhớ chọn MPEG4-4 Video (*.mp4). Và sau đó chỉ cần ấn nút Save để lưu chiếc video đã chuyển đổi từ file powerpoint ấy.
Cách xuất file Powerpoint sang video mp4 chất lượng cao
Lưu ý ở cách này chỉ sử dụng với các powerpoint phiên bản mới như 2019. Cách chuyển này sẽ hỗ trợ người dùng chuyển đổi powerpoint sang video với chất lượng cao lên đến 4K. Cụ thể hơn các bạn xuất được video full HD kích cỡ (1920 x 1080), hoặc Ultra HD 4K (3840 x 2160). Hoặc bạn có thể chọn các kích cỡ khác nếu không muốn file video của mình quá nặng. Cách làm chi tiết được thực hiện như sau:
Bước 1: Tại giao diện chính của Powerpoint, ấn chọn File > chọn Export. Tiếp theo đó, các bạn click vào Create a Video. Sau đó, bạn chọn chất lượng cho video ở giữa, rồi lại click lại nút Create Video. Chọn chất lượng phù hợp với yêu cầu của bạn, có thể chọn xuất video Ultra HD (4K). Hoặc chọn theo chất lượng Full HD (1080p). Và tùy vào chất lượng video bạn chọn để xuất sẽ có thời gian xuất khác nhau. Video càng chất lượng cao, dung lượng file càng nặng và thời gian xuất cũng lâu hơn.
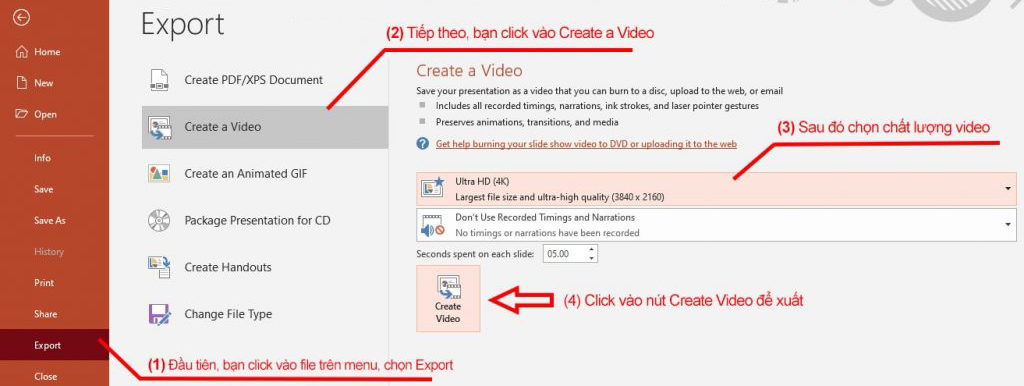
Bước 2: Sau đó, giao diện sẽ xuất hiện cửa sổ Save As. Làm tương tự như bước 2 cách trên. Chọn thư mục muốn lưu, kiểm tra xem phần Save As đã tự chọn MPEG-4 Video hay không. Rồi đặt tên cho video mà bạn chuyển đổi, cuối cùng là ấn vào nút Save. Việc còn lại chính là đợi cho video chuyển đổi xong.
Tạm kết
Vậy đó là hai cách cho từng phiên bản phù hợp đối với việc chuyển đổi Powerpoint sang Video. Bạn dễ dàng thực hiện nó mọi lúc, không cần phần mềm hay phải có internet. Xuất ra được video chất lượng nhất phục vụ công việc. Hãy theo dõi vndownload để biết thêm nhiều mẹo mới nhé!