Làm thế nào để tạo danh sách trong word nhanh gọn và đơn giản? Tạo danh sách cho văn bản là một kĩ năng tin học cơ bản cần thiết cho làm việc và học tập. Nếu chúng ta chỉ dùng các phương pháp thủ công, thì đối với những văn bản dài rất khó khăn. Thực chất, trong word đã có công cụ giúp bạn thực hiện điều này. Nhưng với những người mới sử dụng Word thì có lẽ một số bạn sẽ chưa biết. Trong bài viết này, mình sẽ giúp các bạn tạo danh sách dễ dàng với các mẫu tạo khác nhau. Hãy cùng mình tìm hiểu nhé.
Mục lục nội dung chính
Tạo danh sách trong Word với Bullets
Word có chức năng có các mẫu sẵn danh sách để bạn chọn, đó là chức năng bullet. Điều đó có thể giúp bạn tạo danh sách với các ký hiệu ở đầu dòng với các mẫu khác nhau như: dấu gạch ngang, dấu cộng, chữ số, ô vuông, dấu tích, …
Cách chèn bullets
– Bước 1: Chọn đoạn văn bản muốn chèn ký hiệu
– Bước 2: Chọn Home → Paragraph → Bullets
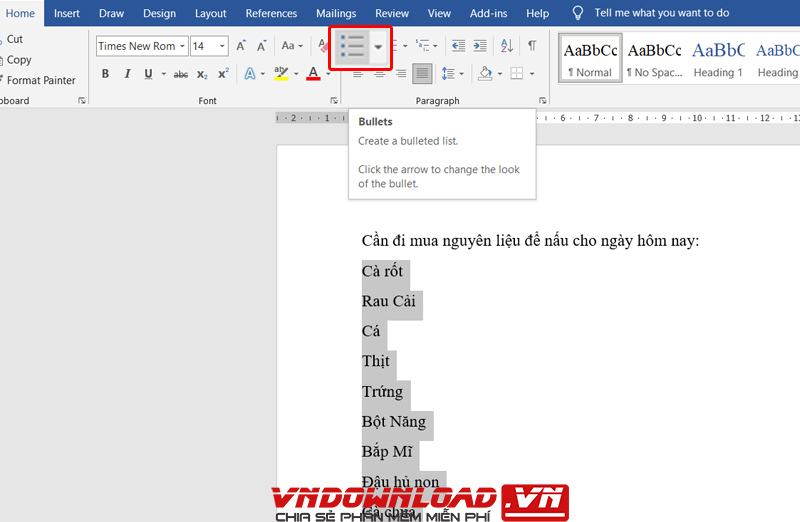
Như vậy, ta đã tạo danh sách cách thông thường thành công:

Ngoài ra, các bạn cũng có thể sử dụng tổ hợp phím tắt Ctrl + Shift + L
Cách thay đổi bullets
+ Bước 1: Chọn đoạn văn bản
+ Bước 2: Chọn Home → Paragraph → Bullets (dấu mở rộng)
+ Bước 3: Chọn một trong các bullet có sẵn tại Bullet Library
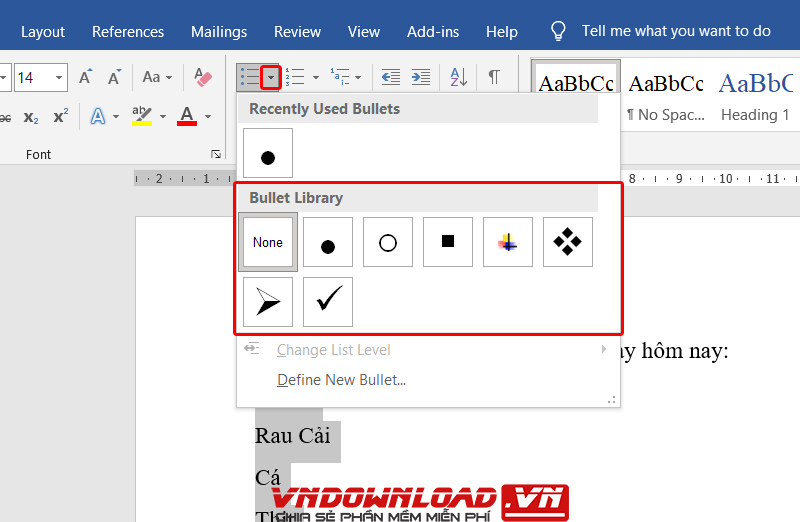
Tạo danh sách trong Word với các kiểu bullet riêng
+ Bước 1: Chọn đoạn văn bản
+ Bước 2: Trên tab Home, nhấp chuột vào mũi tên bên cạnh lệnh Bullets
+ Bước 3: Chọn Define New Bullet

+ Bước 4: Nhấp vào nút Symbol
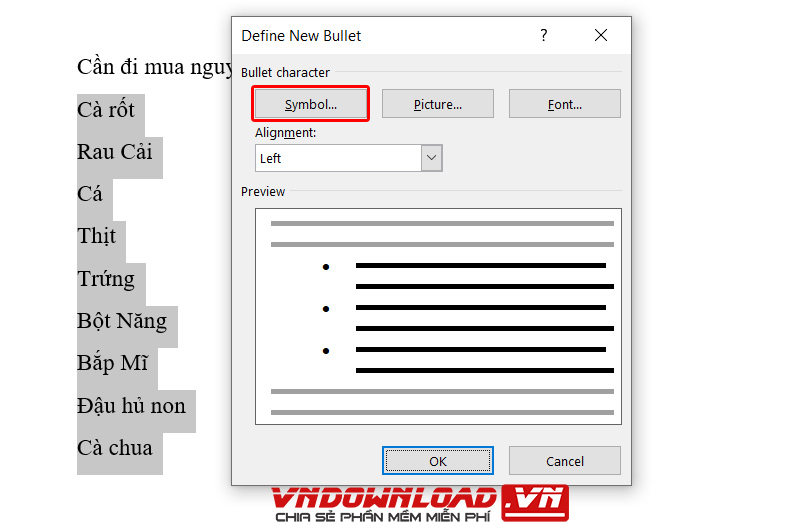
+ Bước 5: Lựa chọn phông chữ tại ô Font. Wingdings và Symbol thường là sự lựa chọn tốt vì chúng có nhiều ký hiệu hữu ích.
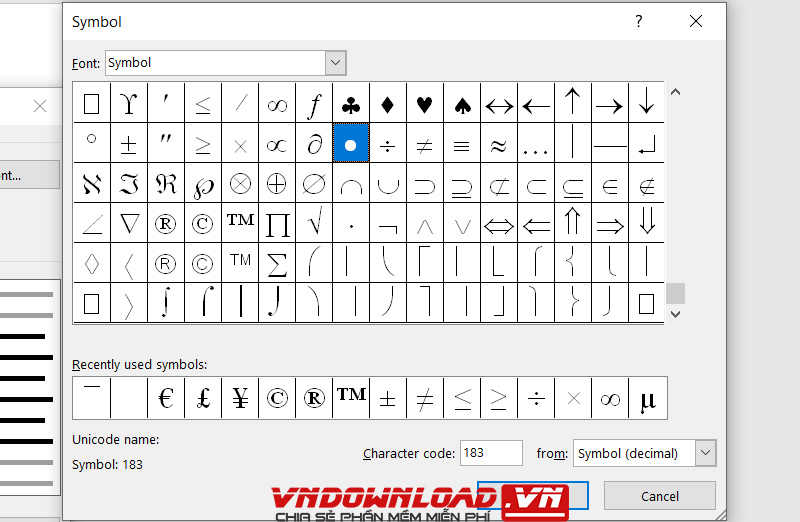
+ Bước 6: Chọn biểu tượng mong muốn
+ Bước 7: Cuối cùng nhấn OK
Cách xóa Bullets
+ Bước 1: Chọn đoạn văn có bullets cần xóa
+ Bước 2: Chọn Home → Paragraph → Bullets → Chọn None
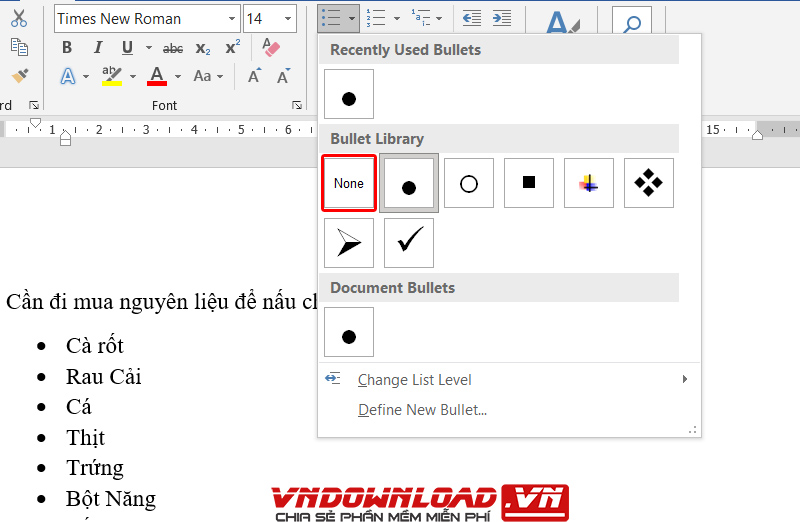
Tạo danh sách trong Word với Numbering
Làm thể nào để đánh số thứ tự cho các mục với con số lên đến hàng trăm? Nếu bạn sử dụng phương pháp đánh tay thủ công thông thường thì sẽ rất tốn thời gian. Vậy để thực hiện điều đó trong Word thì ta sẽ sử dụng chức năng Numbering. Công cụ này sẽ tạo ra danh sách đánh số tự động một cách chuyên nghiệp, chính xác và nhanh hơn.
Dùng Numbering có sẵn tại Numbering Library
– Bước 1: Chọn đoạn văn bản cần đánh số
– Bước 2: Chọn Home → Paragraph → Numbering
– Bước 3: Chọn một trong các kiểu đánh số có sẵn tại Numbering Library
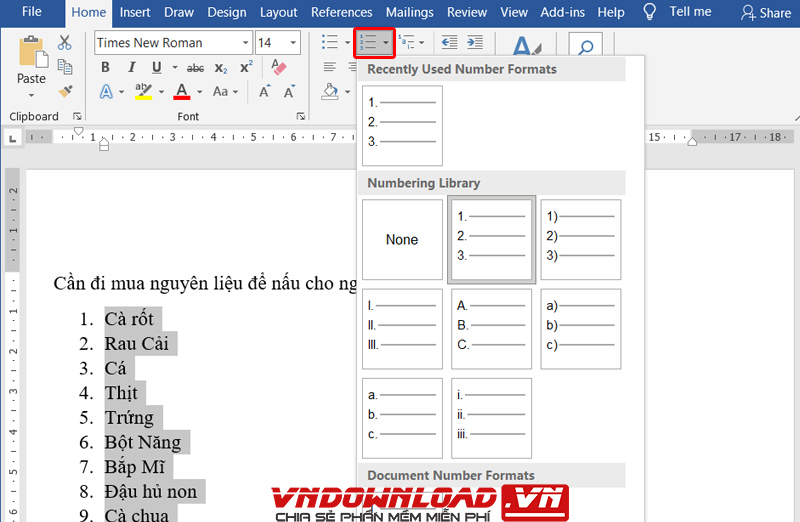
Tùy chỉnh Numbering
Cách xóa Numbering
Làm tương tự với Bullets
+ Bước 1: Chọn đoạn văn bản có Numbering cần xóa
+ Bước 2: Chọn Home → Paragraph → Numbering → Chọn None
Tùy chỉnh số bắt đầu
Hầu hết, khi chọn Numbering để đánh số thì nó sẽ bắt đầu từ số 1. Bạn có thể tùy chỉnh bắt đầu danh sách bằng còn số khác như số 2,3 trở lên bằng cách như sau:
+ Bước 1: Click chuột đến Numbering mà bạn muốn chỉnh sửa
+ Bước 2: Nhấn chuột phải vào Numbering đã chọn → Chọn Set Numbering Value…

+ Bước 3: Chọn Start new List → Nhập giá trị bắt đầu tại Set value to. Ở đây mình sẽ ví dụ bắt đầu tạo danh sách từ thứ tự số 5
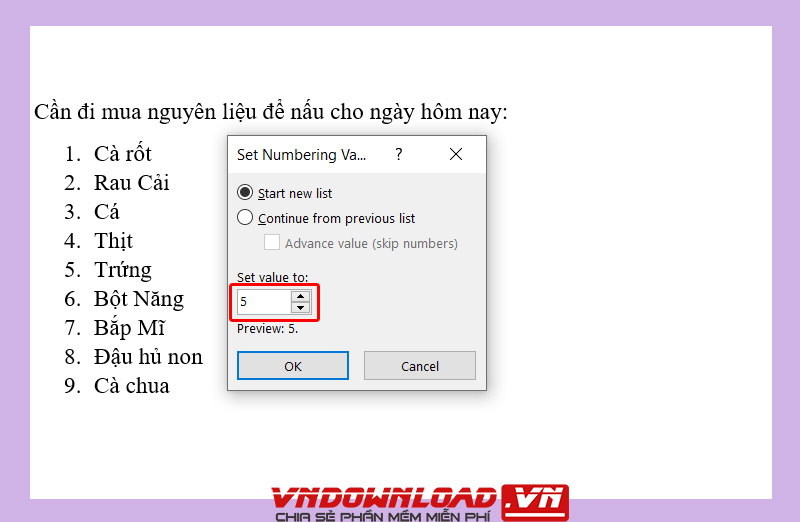
+ Bước 4: Chọn OK để lưu thay đổi hoặc Cancel để hủy. Vậy là danh sách sẽ bắt đầu từ số mà bạn chọn

Cách tạo danh sách liên tiếp khi bị ngắt quãng
Trong trường hợp ta có hai danh sách bí ngắt quãng, nhưng vẫn muốn danh sách thứ 2 tiếp tục theo các con số ở danh sách trước. Ta thực hiện như sau:
+ Bước 1: Chọn Numbering đầu tiên của danh sách hai

+ Bước 2: Nhấn chuột phải chọn Continue Numbering
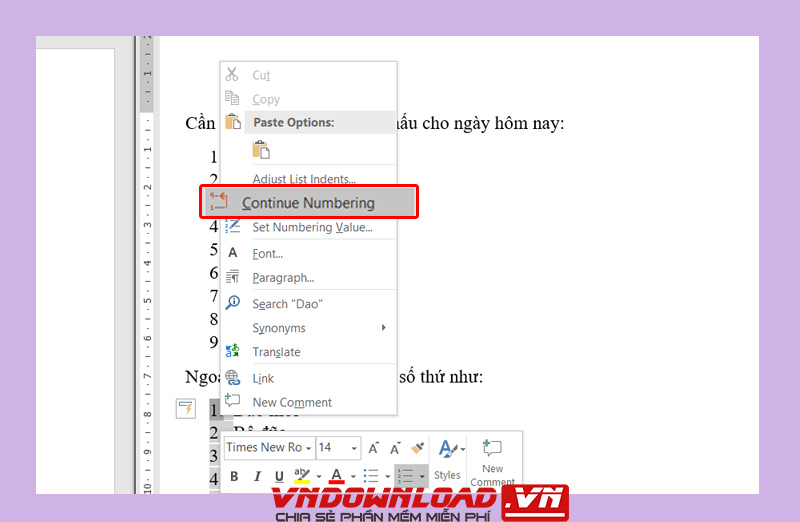
Như vậy, phần mềm sẽ tự động tiếp tục đếm liên kết với danh sách trước đó

Tạo danh sách trong Word với Multilevel List
Ngoài kiểu tạo danh sách trong Word với hai cách trên, bạn có thể sử dụng danh sách đa cấp độ Multilevel List, có có thể tạo cho nhiều mục lớn, nhỏ khác nhau.
+ Bước 1: Đặt vị trí con trỏ tại nơi muốn thêm Multilevel List (vị trí con trỏ soạn thảo)
+ Bước 2: Chọn Home → Paragraph → Multilevel List
+ Bước 3: Chọn mẫu bạn muốn tại List Library.
– Nhảy đến cấp độ con: Chọn Home → Paragraph → Increase Indent.
– Nhảy đến cấp độ mẹ: Chọn Home → Paragraph → Decrease Indent

Tạm kết
Hi vọng bài viết này sẽ cho bạn biết thêm nhiều kĩ năng tin học văn phòng cần thiết cho sau này. Tạo danh sách trong Word là một trong các yêu cầu cơ bản khi sử dụng Word. Có thể giúp ban bạn tăng hiệu suất công việc, trình bày văn bản rõ ràng, thể hiện được sự chuyên nghiệp của mình trong công việc. Hãy theo dõi vndownload để biết thêm nhiều mẹo mới!




