Cách tạo header, footer trên Word là một trong các kĩ năng cần thiết của Word. Đồng thời cũng là một kĩ năng cơ bản đối với tin học văn phòng. Giúp bạn đánh dấu bản quyền văn bản của mình, hoặc ta có thể giới thiệu thông tin về tài liệu, thêm số trang… Nhằm làm cho văn bản của bạn được thể hiện rõ hơn, sự chuyên nghiệp. Vậy cách làm như nào? Hãy cùng mình tìm hiểu nhé!
Mục lục nội dung chính
Cách tạo header, footer trên Word đơn giản
Để các bạn có thể hiểu rõ hơn về cách tạo header, footer trong Word. Thì chúng tôi sẽ làm nó ở nhiều phiên bản khác nhau như Word 2010, 2016, 2007 và 2003.
Đối với Word 2010, 2013, 2016
Đối với Word 2010, bạn cũng có thể làm có tương tự với các bản sau này như 2013, 2016
– Bước 1: Trên thanh công cụ chọn tab insert > ở mục Header & Footer và chọn tiếp Header trước.
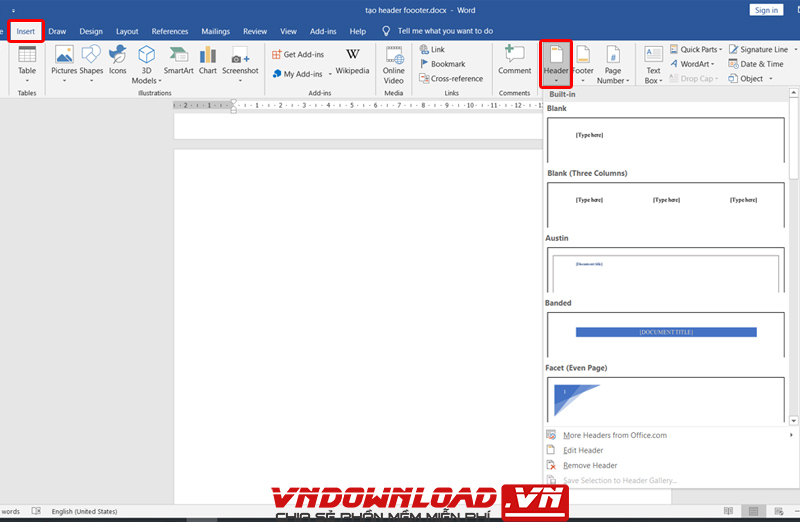
– Bước 2: Bạn có thể lựa chọn kiểu hiển thị của Header mà bạn thích
– Bước 3: Sau khi chọn được kiểu Header mà bạn muốn, màn hình sẽ chuyển qua giao diện để tạo Header và Footer trong Word 2010. Lúc này, người dùng có thể nhập nội dung mà bạn muốn vào.
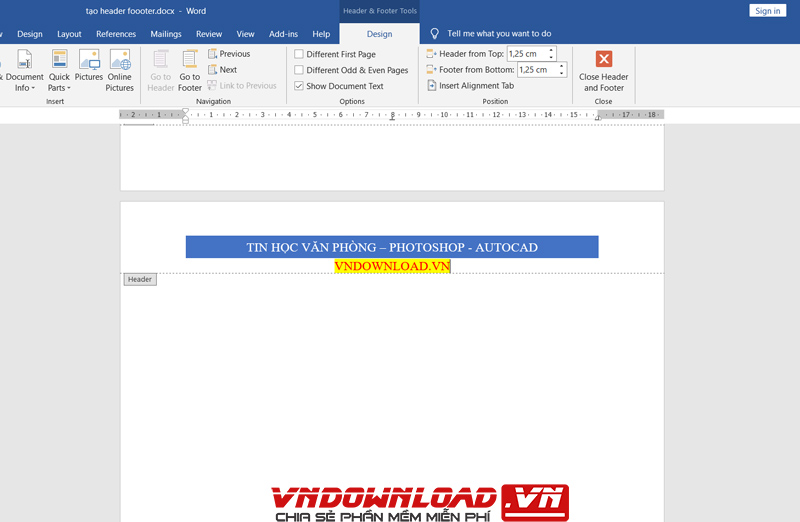
– Bước 4: Với phần Footer, bạn là tương tự như trên. Chọn Tab Insert > ở mục Header & Footer > Footer
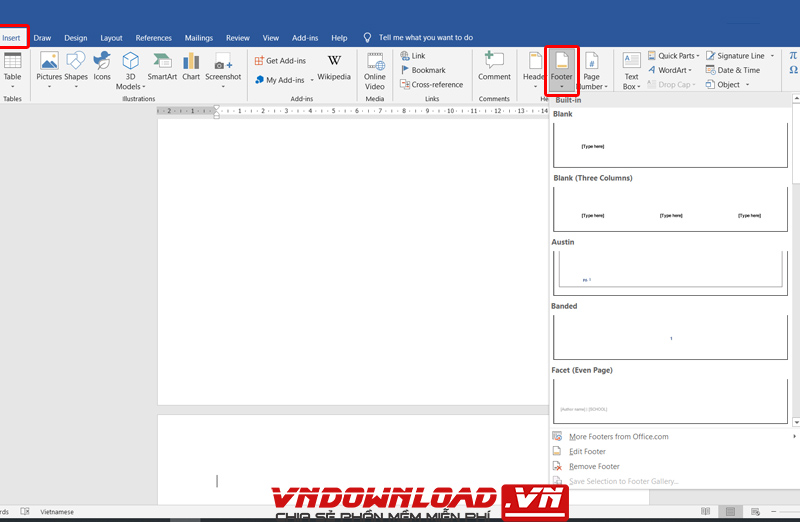
– Bước 5: Chọn Footer mà bạn thích và nhập nội dung vào.
Sau khi thực hiện việc tạo header và footer, hãy thoát khỏi phần chỉnh sửa đó để xem tổng quan những gì bạn vừa làm.
Đối với Word 2003
Vì giao diện 2003 khá là cũ nên sẽ có giao diện và cách thực hiện khá lạ lẫm hơn so với 2010. Cách làm như sau:
– Bước 1: Mở file Word → Click vào View → Header and Footer.
– Bước 2: Xuất hiện vùng chỉnh sửa header trang và thanh công cụ Header and Footer.
Hãy thêm nội dung mà bạn muốn hiển thị → Nhấn close trên thanh công cụ Header and Footer để hoàn tất.
Đối với Word 2007
– Bước 1: Mở file word → Click vào tab Insert → Header.
– Bước 2: Word sẽ hiện các header có sẵn
– Bước 3: Nhập nội dung mà bạn muốn vào header
Làm tương tự để tạo footer
Cách tạo header, footer khác nhau trên Word
Phía trên chính là cách tạo header, footer trên Word giống nhau, rất đơn giản đúng không nào? Vậy nếu chúng ta có thể thay đổi, sử dụng feader hoặc footer ở các trang hoặc các chương khác nhau thì sao? Chúng ta sẽ thực hiện như nào. Chúng ta có thể thực hiện như sau
– Bước 1: Di chuyển con trỏ chuột vào cuối phần văn bản mà bạn muốn tạo header, footer khác nhau.
– Bước 2: Chúng ta thực hiện thao tác chia sẻ section bằng cách ấn vào tab Page Layout → Breaks. Sẽ có 4 lựa chọn section để bạn chọn:
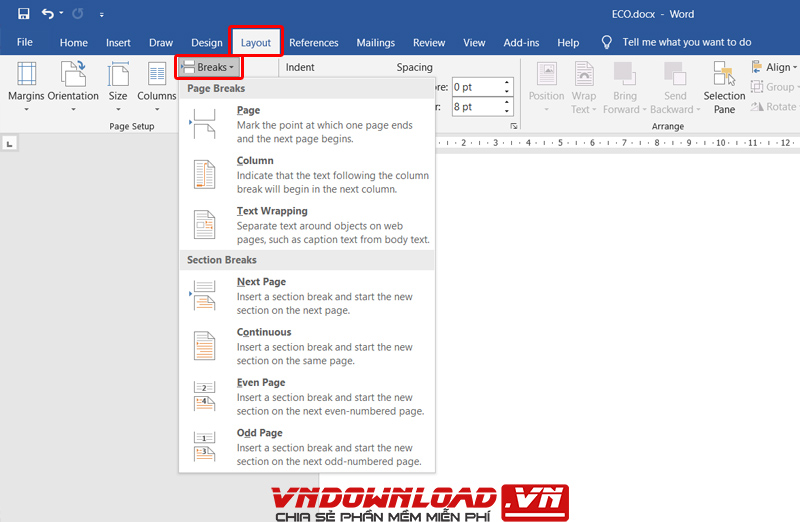
+ Next Page: ngắt sang trang mới.
+ Continuous: ngắt ngay vị trí con trỏ chuột.
+ Even Page: ngắt trang chẵn.
+ Odd Page: ngắt trang lẻ.
– Bước 3: Đến đây bạn phải tạo header, footer cho từng section.
+ Ấn vào phần Header ở trên cùng của trang bất kỳ trong phần section 1
+ Design của Header & Footer Tools: Trong mục Options > đánh tích ô vào mục Different First Page
+ Điền nội dung vào Header của section 1.
– Bước 4: Click vào Next để chuyển sang Header của section 2.
– Bước 5: Click Link to Previous để hai Header section 1 và 2 không liên quan tới nhau. Tiếp tục nhập nội dung cho Header 2 của section 2. Sau khi hoàn tất, bạn click chuột ra phía bên ngoài để trở về giao diện chính.
Tạo footer tương tự với các thao tác ở trên.
Cần lưu ý gì khi tạo header footer?
Việc tạo header, footer trên Word giúp văn bản của ta được trình bày rõ ràng những nội dung cần thiết, thể hiện sự chuyên nghiệp và tôn trọng người đọc. Tuy nhiên, hầu hết nó được sử dụng để làm nổi bật các nội dung như: Tác giả, ngày tháng, tên văn bản, địa danh, … xuyên suốt toàn bộ file văn bản. Vì thế bạn không nên làm dụng nó quá nhiều, sẽ làm rối mắt người đọc.
Bạn chỉ nên đưa các nội dung cần thiết thực sự. Cần phải nội bật chúng để người đọc ghi nhớ nó tốt hơn.
Tạm kết
Qua bài viết này, việc tạo header footer không còn quá khó đối với những người dùng mới đúng không nào? Hi vọng bài viết này sẽ cung cấp được kĩ năng văn phòng cần thiết cho bạn trong học tập và làm việc sau này. Hãy theo dõi vndownload để biết thêm nhiều mẹo mới!




