Gộp và chia ô trong Word là một trong các kĩ năng cơ bản khi sử dụng phần mềm tin học này bên cạnh với việc tạo bảng. Thao tác này giúp cho người dùng khi trình bày sẽ không bị thừa ô, cách trình bày đẹp mắt hơn trong một bảng. Giúp table của bạn rõ ràng, rành mạch, chuyên nghiệp hơn. Vậy làm thế nào để thực hiện thao tác đó? Hãy cùng mình tìm hiểu nhé.
Mục lục nội dung chính
Hướng dẫn chia ô trong Word
Có 3 cách để thực hiện việc chia ô vô cùng đơn giản.
Cách 1
Bước 1:
Chọn vị trí trong bảng mà bạn muốn tách ô, ấn chuột phải chọn Split Cells…
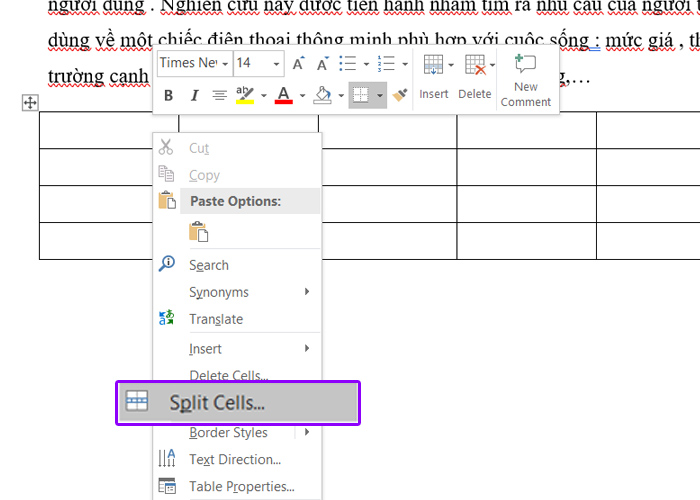
Bước 2:
Lúc này giao diện sẽ hiện cửa sổ có các lựa chọn số cột muốn chia trong ô Word, gồm:
- Number of columns: Điền vào số cột mà bạn muốn chia.
- Number of rows: Điền vào số dòng mà bạn muốn chia.
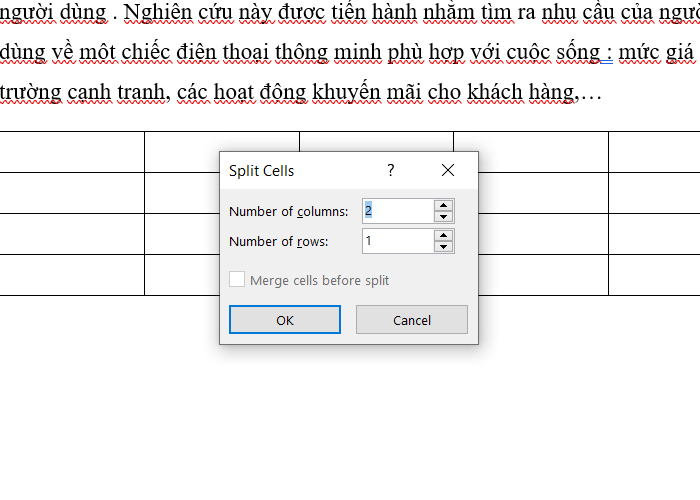
Kết quả ô đã được chia theo số dòng và số cột:
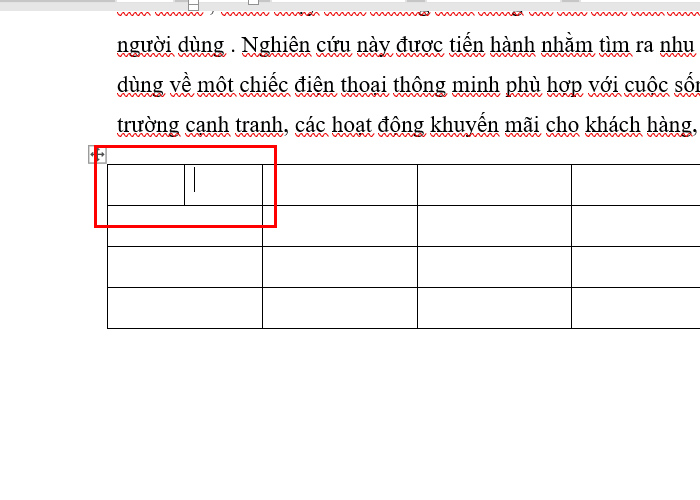
Cách 2
- Di chuyển chuột vào vị trí ô muốn chia, ấn chọnmục Table Tools và nhấn vào mục Layout rồi chọn Split Cells ở bên dưới.
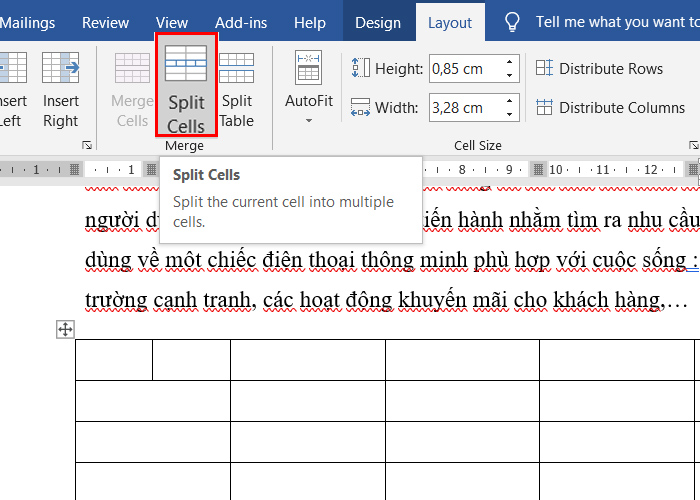
- Lúc này cũng hiển thị ô để bạn nhập số lượng dòng và cột muốn chia.
Cách 3
- Di chuột đến vị trí ô mà bạn muốn chia. Ở nhóm Table Tools, chọn tab Layout. Sau đó bạn nhấn vào công cụ Draw Table.
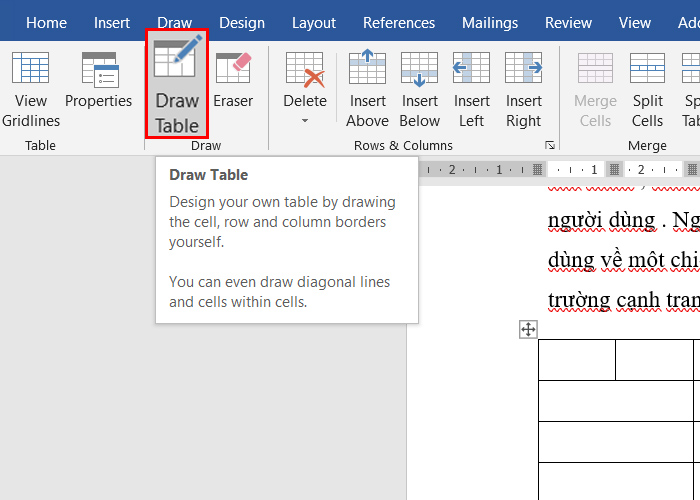
- Lúc này con chuột bị biến đổi qua cây bút để bạn kẻ đường dọc hoặc ngang theo ý thích. Và bạn chỉ cần hướng theo cách kẻ của bạn, đường nó sẽ tự động thẳng.
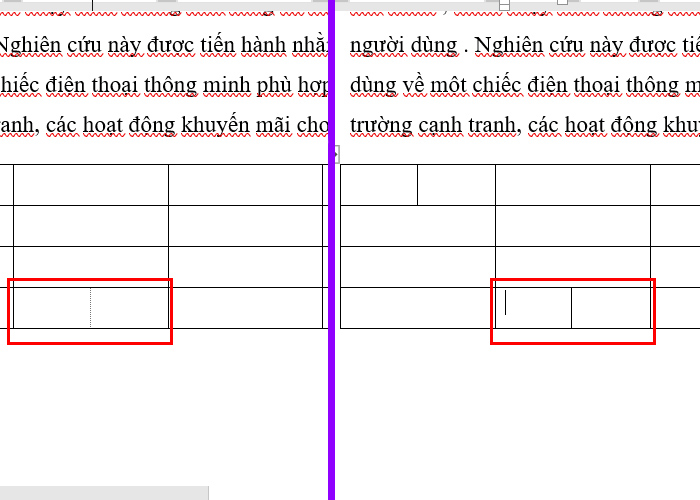
Hướng dẫn chia ô Word đường kẻ chéo
Có nhiều cách để tạo ô chéo trong một ô, nhưng mình sẽ chỉ cho các bạn cách đơn giản nhất nhé. Một ô được chia thành 2 tam giác để hiện đặc điểm, tính chất, tên,… của hàng và cột.
Để tạo đường kẻ chéo bạn chỉ cần nhấn vào nhóm Table Tools > Border. Trong danh sách hiển thị bạn nhấn vào chọn Diagonal Down Border.
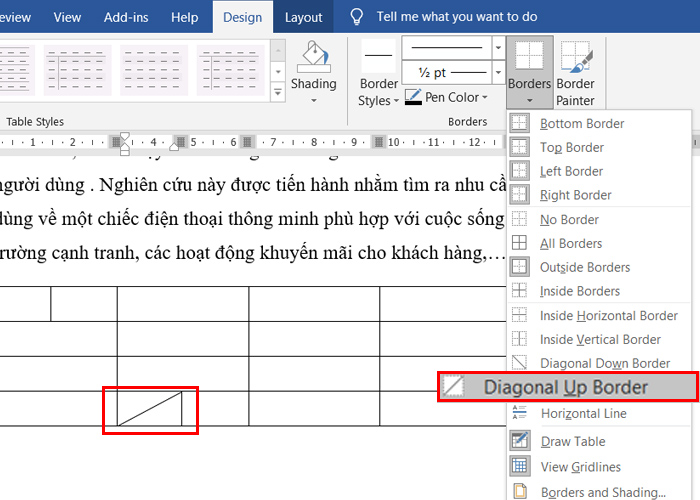
Cách gộp ô trong Word, gộp nhiều ô trong Word
Để gộp nhiều ô
Cách 1
Bước 1:
Bôi các ô mà bạn muốn gộp và ấn Merge Cells.
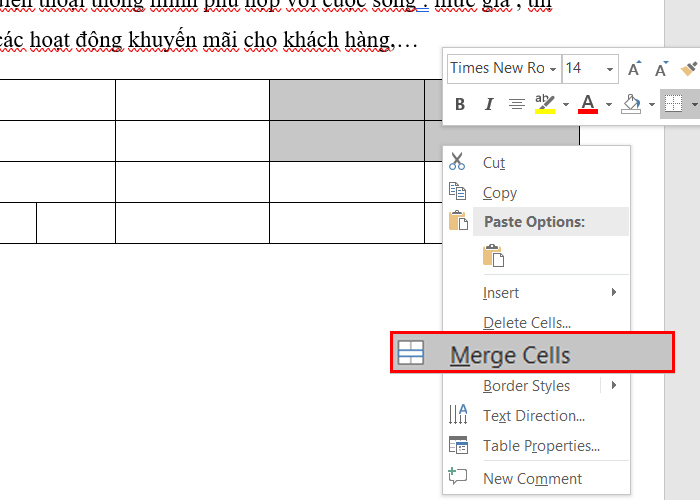
Cách 2
Bôi đen các ô mà chúng ta muốn gộp, chọn nhóm Table Tools, nhấn mục Layout.
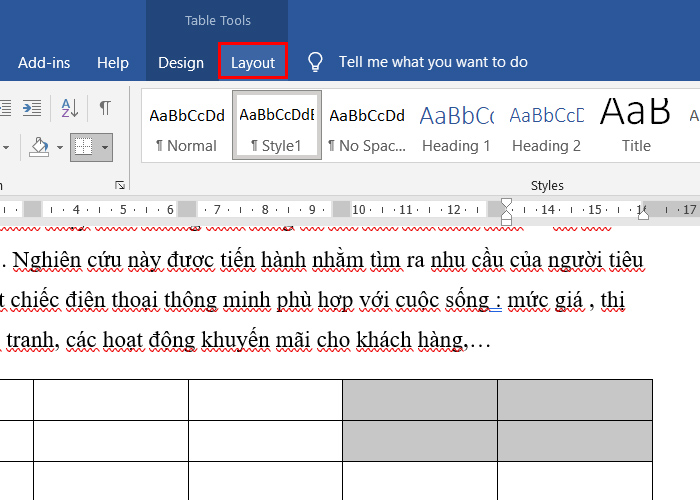
Tiếp theo chọn vào tùy chọn Merge Cells.
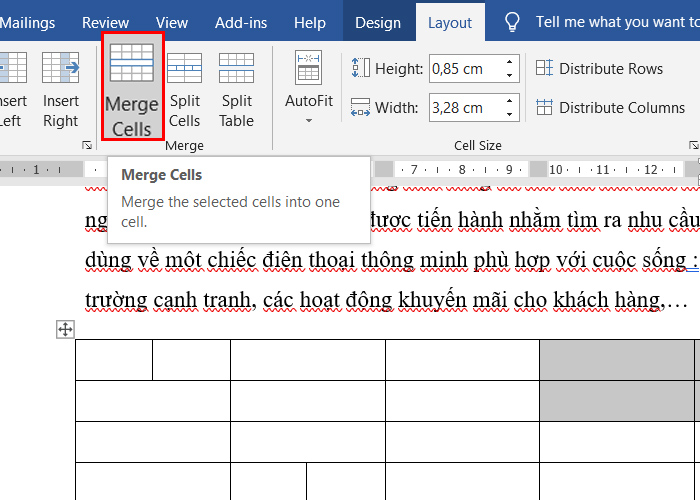
Cách 3
Bôi đen các ô muốn gộp, ở nhóm Table Tools > tab Layout > công cụ Eraser với Word 2013 trở lên. Đối với Word 2010 trở xuống thì nhấn Design
Lúc này hiển thị biểu tượng tẩy để chúng ta xóa đường kẻ bảng với những ô muốn gộp thành 1 ô.
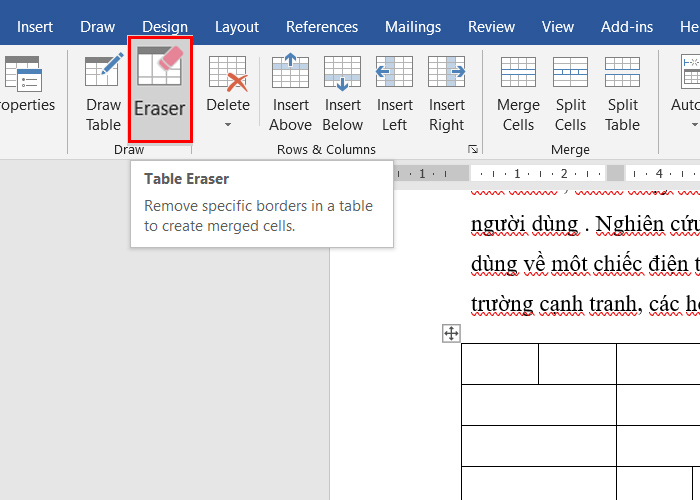
Tạm Kết
Vậy bài viết đã chia sẻ cho các bạn mẹo chia và gộp ô trong word cực kì đơn giản. Giúp bạn có thể biết thêm nhiều kĩ năng tin học mới. Trình bày được bảng đẹp mắt hơn, chuyên nghiệp hơn. Hãy theo dõi vndownload để biết thêm nhiều mẹo mới!




