PowerPoint từ khi nào đã trở thành một ứng dụng không thể thiếu trong quá trình làm việc và học tập. Những kĩ năng liên quan đến PowerPoint đều giúp ích cho bài trình chiếu của mình trở nên tốt hơn. Và một trong các kĩ năng đó chính là chèn video vào PowerPoint.
Vậy làm thế nào để có thể chèn video vào PowerPoint khiến cho trình chiếu của bạn trở nên sinh động hơn? Hãy cùng vndownload.vn tìm hiểu nhé.

Mục lục nội dung chính
Chèn video vào PowerPoint để làm gì?
Trong các bài trình chiếu chắc chắn sẽ có lúc bạn muốn chèn những video của mình vào trong. Như bạn đã biết, một bài trình chiếu thì ta phải cho ít chữ, thêm ảnh và video một lượng vừa đủ để giúp bài diễn thuyết của bạn sinh động, chuyên nghiệp. Ngoài ra các bạn còn thêm những mục giải trí, tạo hiệu ứng cho Powerpoint. Vì một bài trình chiếu nội dung toàn chữ sẽ rất dễ gây cảm giác nhàm chán cho khán giả.
Vì vậy, để làm bài thuyết trình của mình trở nên sinh động, hay, thu hút người xem và chuyên nghiệp. Việc chèn video, hình ảnh minh họa là rất cần thiết. Hai thao tác này khá là giống nhau nhưng việc chèn video được thực hiện phức tạp hơn. Nhưng với những người không có kinh nghiệm về công nghệ hay sử dụng phần mềm PowerPoint. Hoặc người dùng không thực hiện được thao tác nhanh, tốn quá nhiều thời gian. Vậy có những cách thực hiện nào nhanh gọn và dễ dàng nhất?
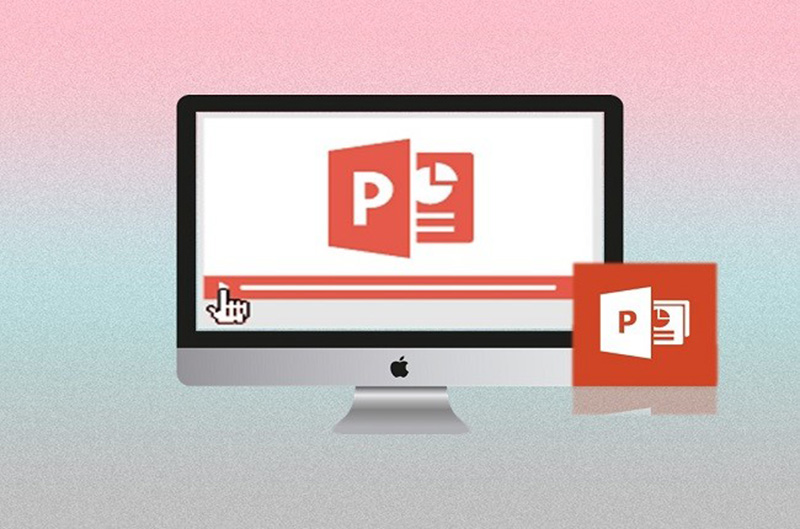
Các lưu ý giúp cho video của bạn trở nên ấn tượng
Điều chỉnh màu nền và độ sáng nền
Bạn có thể chiều chỉnh màu của chiếc video với Format. Trong nhóm Adjust bạn click chuột chọn Color và chọn màu mà mình cảm thấy phù hợp.
Khi thay đổi độ sáng của hình nền, bạn cũng thực hiện thay đổi trong nhóm Adjust và chọn Correction để thay đổi độ sáng cho video.
Chèn video vào PowerPoint – Tạo poster cho video
Tạo một poster trước khi trình chiếu video để tạo thêm sự phần sống động và thu hút được sự chú ý người nghe.
Nhấn chọn video rồi vào thẻ Format trong nhóm Adjust -> Poster Frame -> Image from file rồi chọn hình. Video của bạn sẽ được “phủ” một poster do bạn chọn.
Nếu không muốn poster nữa thì chỉ cần ấn chọn Reset.
Chèn video vào PowerPoint – Tạo bookmark để phát video
Bookmark cho phép người dùng có thể đánh dấu trên video để tiếp tục phát tại vị trí đó. Nếu bạn muốn thực hiện nó, kéo chuột lên thanh thời gian trên video và chọn vị trí bạn muốn đánh dấu. Rồi vào thẻ Playback trong nhóm Bookmarks nhấn chọn Add Bookmark. Có thể loại bỏ điểm đánh dấu bằng Remove Bookmark.
Chèn video vào PowerPoint – Tạo cách phát cho video
Việc tạo cách phát cho video trong một bài thuyết trình để gây sự chú ý cho khán giả. Có rất nhiều kiểu hình dạng cho khung phát hình, đường viền khung hình kèm các hiệu ứng để ta lựa chọn. Để tạo hiệu ứng, bạn chỉ cần chọn video rồi vào thẻ Format bạn chọn kiểu khung hình ở phần Video Styles.
Chèn video vào PowerPoint bằng cách nào
Bước 1: Mở file trình chiếu PowerPoint của bạn.

Bước 2: Nhấn vào trang Slide bạn muốn chèn Video. Chọn Tab Insert > Chọn vùng bạn muốn chèn Video.
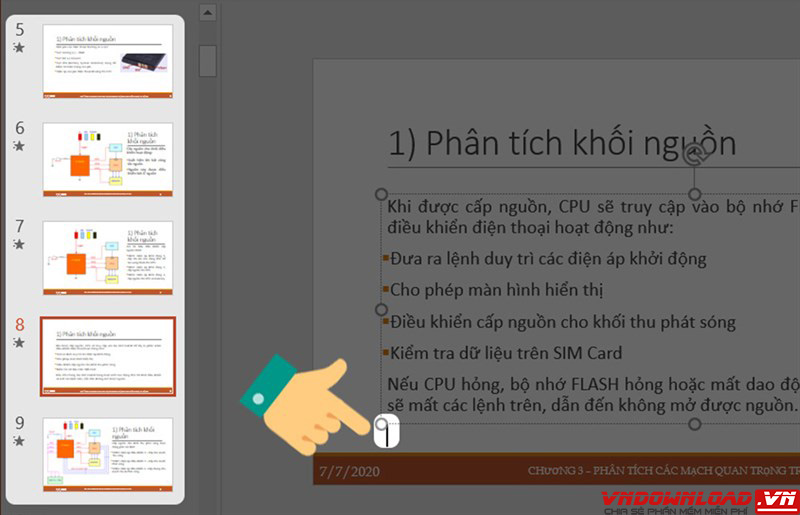
Bước 3: Nhấn vào Video > chọn Video on MyPC.
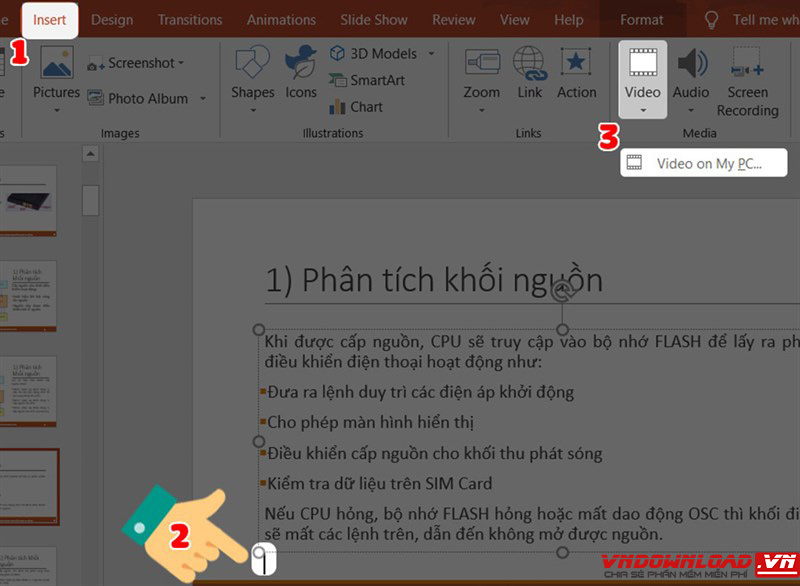
Bước 4: Chọn video muốn thêm vào slide.

Sau đó nhấn Insert.
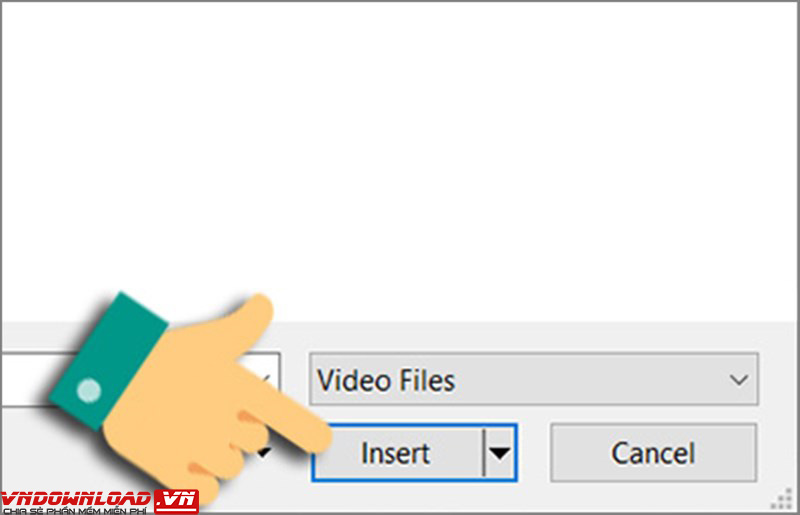
Bước 5: Nhấn chuột vào Video bạn vừa tải rồi chọn tab Format > sau đó chọn Correction và Color để chọn hiệu ứng màu cho Video.
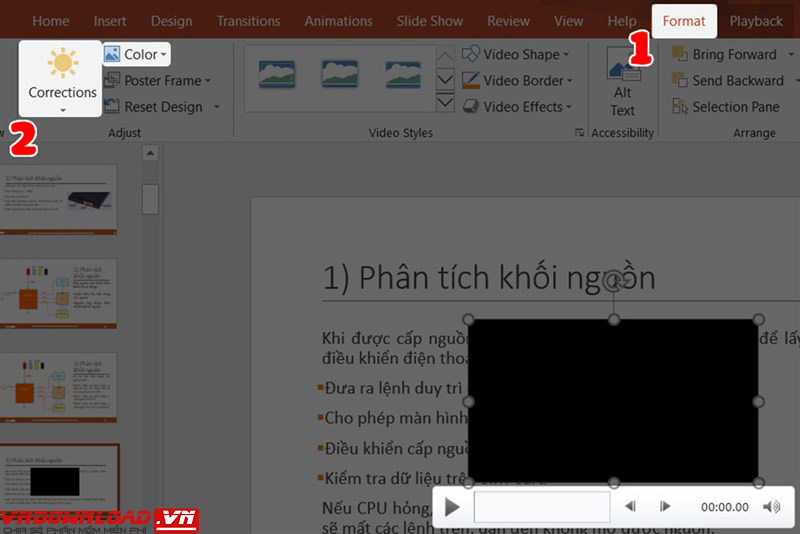
Bước 6: Chọn Video Styles để chọn kiểu khung hình hiển thị cho Video
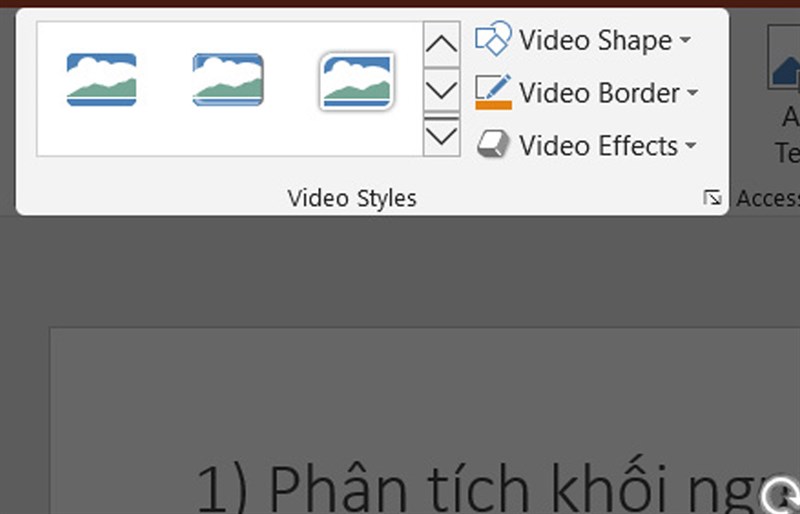
Bước 7: Tại tab Playback bạn hãy chọn chế độ phát video:
- Start – Lựa chọn cách điều khiển Slide
- Automatically: Phát video tự động khi bản chiếu xuất hiện.
- When Clicked On: Video chỉ sẽ phát khi bạn bấm vào khung video.
- Play Full Screen: để Video được phát toàn màn hình khi trình chiếu đến Slide của nó.
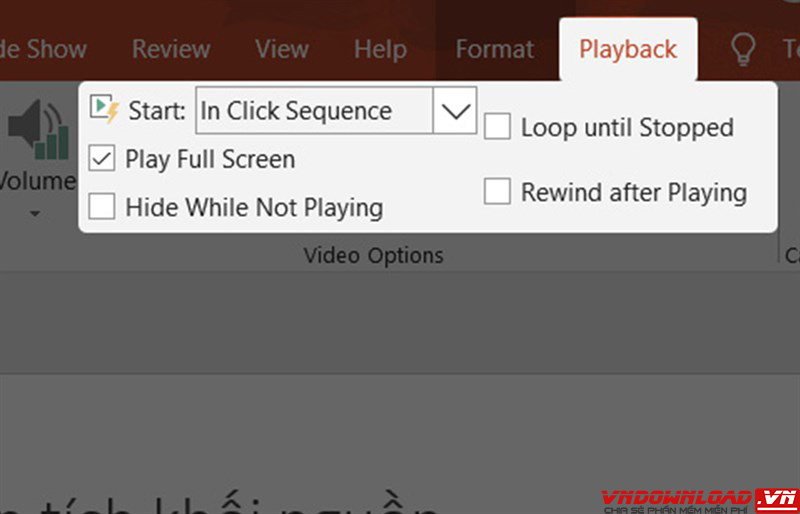
Bước 8: Nhấn F5 để xem trước bản trình chiếu.
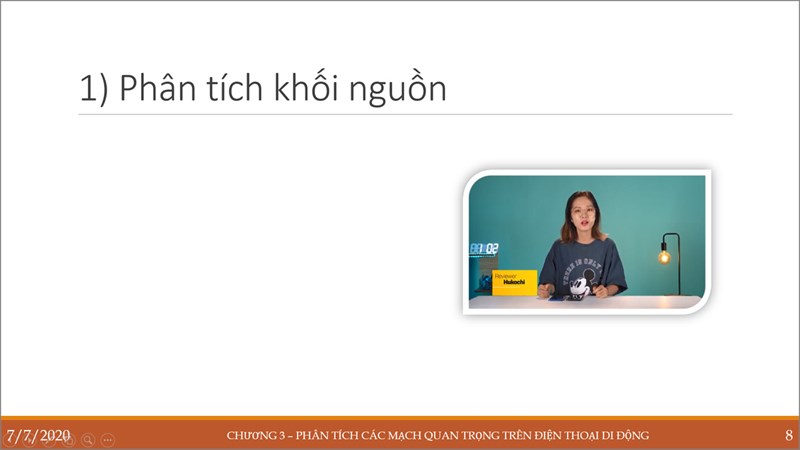
Hướng dẫn tùy chỉnh video trong PowerPoint
Để tạo hiệu ứng cho video vừa chèn vào trong trình chiến. Bạn cần thực hiện các thao tác tùy chỉnh video sau khi chèn. Giúp bản trình chiếu được bắt mắt và chuyên nghiệp hơn.
Bước 1: Nhấn chuột vào video vừa chèn và chọn tab Forma
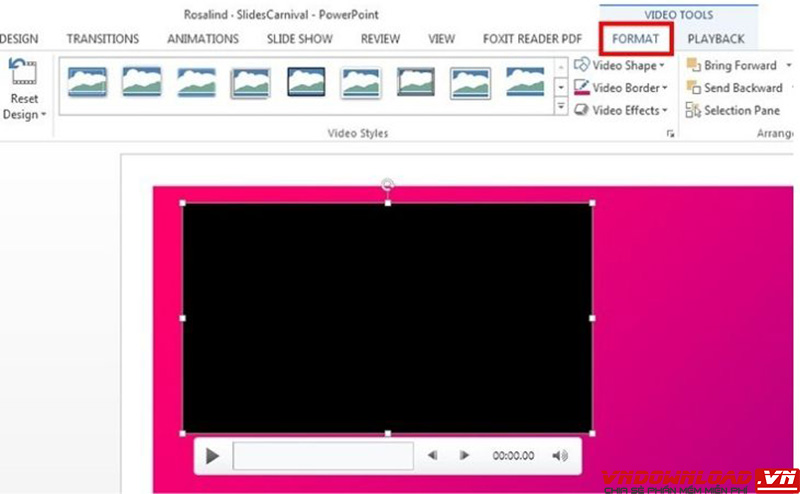
Bước 2: Chọn Correction và Color để chọn hiệu ứng màu cho video
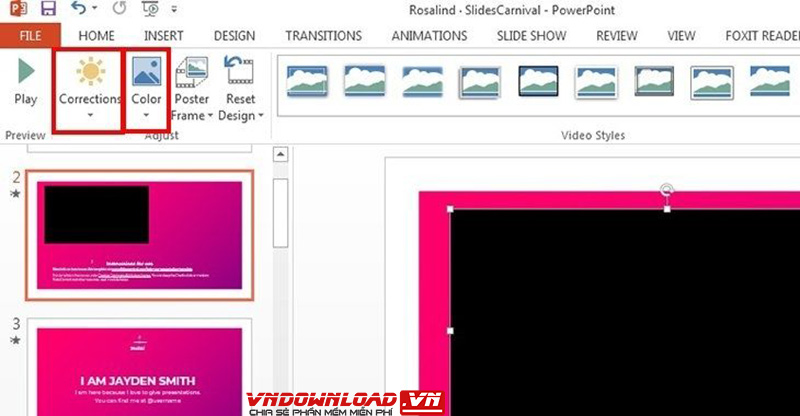
Bước 3: Chọn Video Styles để chọn kiểu khung hình hiển thị cho video
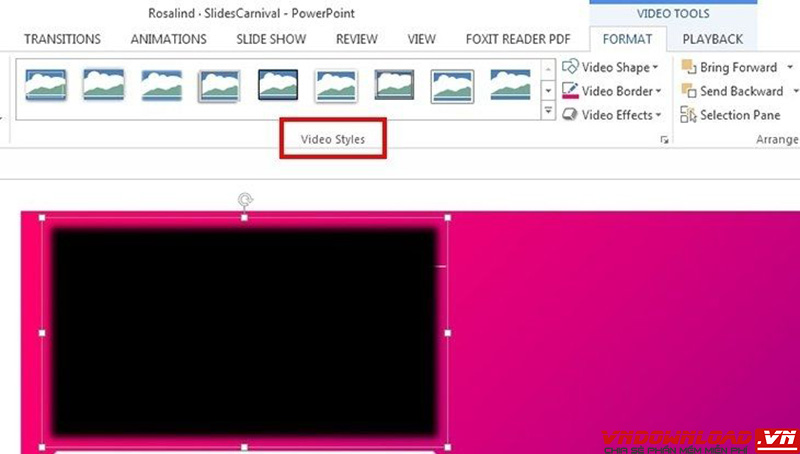
Bước 4: Chọn chế độ phát video tại tab Playback
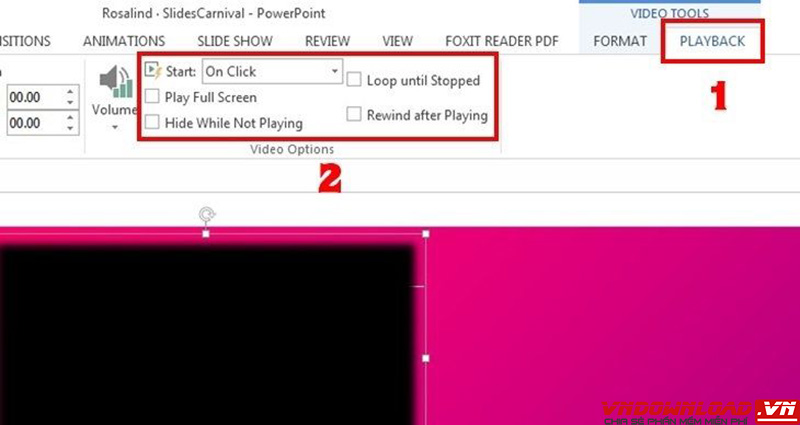
Kết luận
Chỉ với các thao tác đơn giản, bạn có thể dễ dàng thêm video vào PowerPoint dễ dàng. Ngoài ra, bạn có thể chỉnh những cái liên quan đến video như hiệu ứng, tạo khung, thêm poster,… Việc chèn video vào PowerPoint cũng trở nên dễ dàng đúng không nào? Hi vọng bài viết này sẽ giúp bạn trở nên thành thạo một kĩ năng không kém phần quan trọng của PowerPoint. Cảm ơn các bạn đã đọc





