PowerPoint không còn quá xa lạ đối với chúng ta. Ta vẫn hay sử dụng nó cho các bài trình chiếu. Bên cạnh về việc đầu tư phần nội dung chất lượng, khả năng thuyết trình tốt. Chúng ta còn phải để ý đến cách trình bày của PowerPoint để có thể giúp bài trình chiếu đạt hiệu quả. Đặc biệt việc thêm các hiệu ứng PowerPoint vào bài trình chiếu của mình có thể giúp người xem cảm thấy hứng thú và sinh động hơn.
Trong bài viết này, vndownload.vn sẽ chỉ cho các bạn cách tạo hiệu ứng trong PowerPoint chuyên nghiệp. Giúp những bạn mới tập tành sử dụng PowerPoint có thể làm dễ dàng hơn.
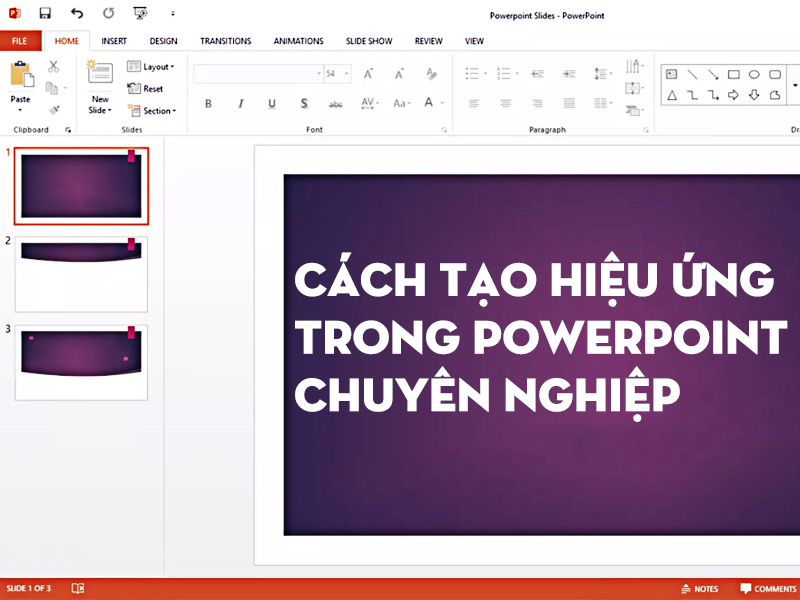
Mục lục nội dung chính
Vì sao nên sử dụng hiệu ứng PowerPoint trong bài trình chiếu
- Hiệu ứng PowerPoint giúp cho văn bản, hình ảnh của bạn xuất hiện hay biến mất chuyển động. Làm cho trình chiếu của bạn trở nên sinh động hơn. Đồng thời sẽ làm cho những phân đoạn theo đúng trình tự thuyết trình. Giúp cho bài thuyết trình trở nên chuyên nghiệp.
- Có rất nhiều hiệu ứng khác nhau, bạn có thể sử dụng cho nhiều trang, văn bản. Giúp cho người nghe và xem thuyết trình không bị nhàm chán
- Có rất nhiều cách thiết kế chữ và hình ảnh để giúp trình chiếu trở nên độc đáo. Kích thích khả năng sáng tạo, sự hứng thú khi dùng Powerpoint.
Sử dụng tạo hiệu ứng PowerPoint có lợi ích gì
Nếu như slide của bạn chỉ toàn là chữ. Và bạn chỉ đứng đọc khi thuyết trình. Người nghe sẽ cảm thấy dễ nhàm chán và nhanh hết hứng thú. Hiệu ứng slide đi kèm với hình ảnh sẽ giúp bài thuyết trình của bạn.
Đa dạng các hiệu ứng động vào các đối tượng như đoạn văn, hình ảnh và các biểu đồ. Có cả các hiệu ứng cho phần xuất hiện và biến mất.
Lưu ý: Tuy nhiên, bạn không nên làm dụng quá nhiều hiệu ứng. Điều này dễ gây loãng cho bài trình chiếu, đánh mất sự chú ý của người nghe thuyết trình vào nội dụng thuyết trình của bạn.
Cách tạo hiệu ứng trong PowerPoint
Tạo hiệu ứng PowerPoint không hề có nếu các bạn thuộc được những thao tác cơ bản để gán hiệu ứng vào. Cách làm như sau:
Cách 1: Tạo hiệu ứng PowerPoint chuyển động

Bước 1: Tìm và chọn mục Animations trên thanh công để tiến hành tạo hiệu ứng. Chọn Custom Animation để chọn hiệu ứng thích hợp cho hình ảnh, văn bản.
Bước 2: Khi ấn và sẽ có giao diện tùy chỉnh bên phải, muốn thêm hiệu ứng thì chọn Add Effect. Một số hiệu ứng sẽ hiện ra như:
- Hiệu ứng Entrance: Hiệu ứng sẽ làm đối tượng xuất hiện và chuyển động bất ngờ Bạn sẽ không biết được quỹ đạo chuyển động của nó.
- Hiệu ứng Emphasis: Hiệu ứng gây nhấn mạnh.
- Hiệu ứng Exit: Hiệu ứng này làm đối tượng bạn chọn sẽ biến mất khi bạn click chuột.
- Hiệu ứng Motion Paths: Hiệu ứng này sẽ làm đối tượng chuyển động theo đường vẽ do bạn vẽ một đường bất kì
Khi tùy chọn hiệu ứng, nó sẽ hiện cho bạn trước về cách chạy hiệu ứng đó. Nên bạn có thể tùy chỉnh thoải mái trước khi nhấn OK.
Bước 3: Những đối tượng nào bạn chọn hiệu ứng sẽ có tên trong danh sách và có cả thứ tự của nó. Nếu bạn không muốn hoặc muốn đổi sáng một hiệu ứng khác có thể nhấn Remove.
Bước 4: Tùy chỉnh được tốc độ nhanh hoặc chậm của hiệu ứng tùy thích trong mục Speed.
Cách 2: Tạo hiệu ứng hoạt hình trong PowerPoint
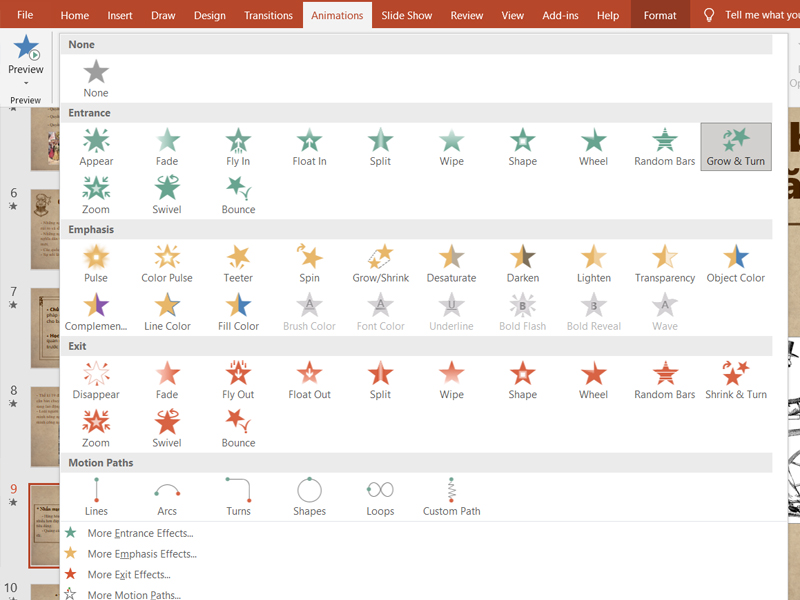
Tạo hiệu ứng cho slide, đoạn văn bản hay hình ảnh của bạn theo một định dạng có sẵn rất đơn giản. Nó sẽ chuyển động theo đường bạn chọn. Các thao tác vô cùng đơn giản:
Bước 1: Chọn hoặc làm một Slide có đầy đủ hình nền, nội dung.
Bước 2: Thêm hình ảnh đối tượng muốn tạo hiệu ứng cho chuyển động bằng cách chọn Insert -> Pictures.
Bước 3: Để thêm hiệu ứng chuyển động hoạt hình cho đối tượng. Chọn đối tượng và ấn vào tab Animations -> Add Animation -> Custom Path.
Sau đó, click chuột vào khung slide để tạo các điểm neo di chuyển. Sau khi hoàn thành, ấn kết thúc lệnh bằng phím phím ESC
Bước 4: Ấn chọn Edit Points để chỉnh lại đường di chuyển. Các điểm neo sẽ xuất hiện để bạn click chuột vào những điểm neo, chỉnh sửa đường di chuyển.
Tại điểm neo sẽ có 2 tay nắm về 2 hướng, giúp bạn kéo chỉnh để tạo độ cong cho chuyển động.
Bước 5: Thiết lập thời gian chuyển động cho đối tượng. Điều chỉnh tốc độ nhanh hoặc chậm của đối tượng trong tab Animations. Tiếp theo chọn vào đường chuyển động vừa thiết lập. Bạn có thể nhập thời gian ở mục Duration trên thanh công cụ.
Cách 3: Tạo hiệu ứng chữ chạy trong PowerPoint
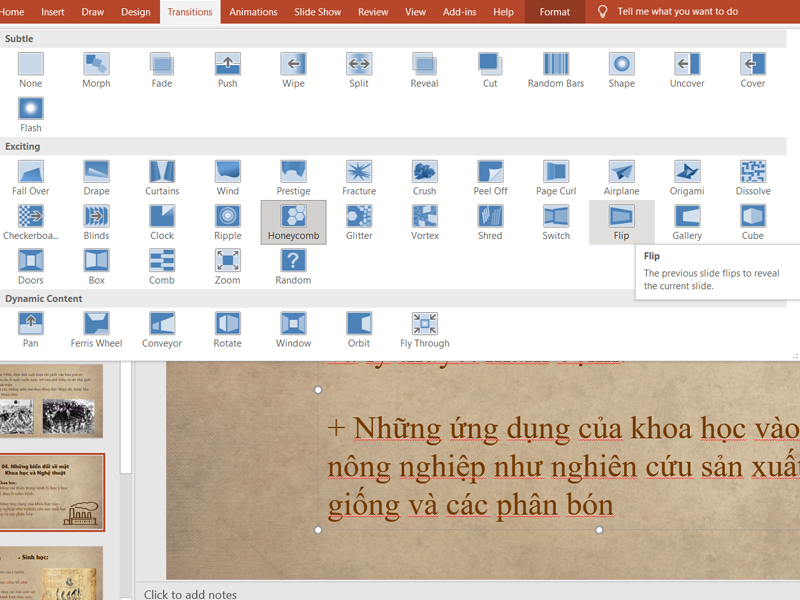
Bước 1: Nhập văn bản vào text box để tiến hành chỉnh hiệu ứng
Bước 2: Vào Slide Show -> Custom Animation. Chọn tiếp Add Effect -> Motion Paths -> Left.
Bước 3: Nhấn tổ hợp phím Ctrl + đẩy lùi nút giữa chuột để thu nhỏ khung nhìn. Sau đó, click chuột vào mũi tên và nhấn giữ phím Shift.
Bước 4: Điều chỉnh thời gian cho tốc độ chạy của chữ ở mục Timing -> trong mục Timing của hiệu ứng hiện tại. Bạn nhập thời gian vào ô Speed. Số giây bạn chọn cũng là tổng thời gian mà hiệu ứng chạy (thực hiện). Nếu muốn chữ luôn chạy thì chọn Unitl End of Slide trong mục Repeat.
Cần lưu ý gì khi chèn hiệu ứng cho PowerPoint
- Không nên tách nhỏ từng dòng/từ/câu chữ rồi chèn mỗi hiệu ứng riêng. Dễ làm rối mắt người xem
- Không sử dụng các hiệu ứng chạy chậm cùng một lúc vì sẽ gây mất thời gian. Làm cho khan giả cảm thấy nhàm chán và thiếu độ chuyên nghiệp
- Đối với những bài thuyết trình ngắn, hãy tối giản hiệu ứng và tăng tốc độ xuất hiện để tiết kiệm được thời gian.
- Với mỗi bài thuyết trình, hãy lựa chọn hiệu ứng phù hợp. Không nên lạm dụng quá nhiều vào hiệu ứng hay quá cầu kì.
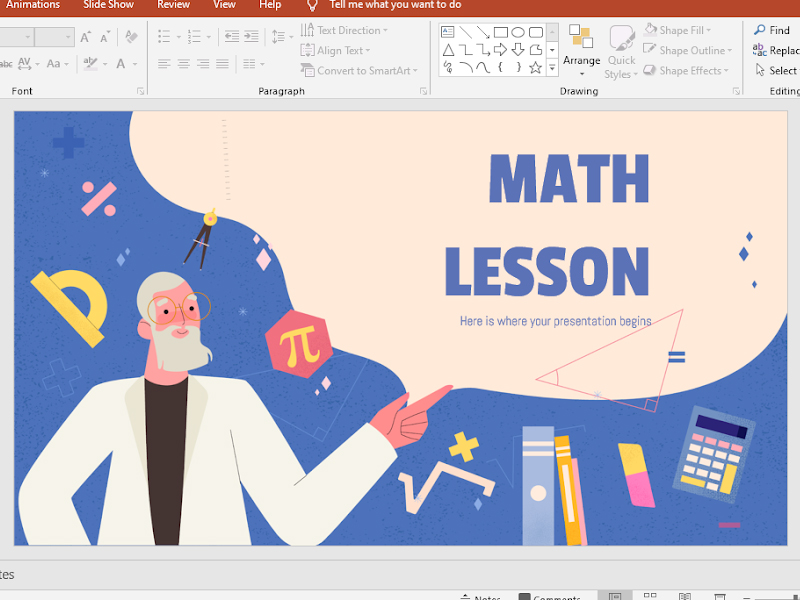
Kết luận
PowerPoint cũng là một kĩ năng cần thiết cho học tập và làm việc. Nên những điều cơ bản như tạo hiệu ứng trong PowerPoint cũng giúp cho trình chiếu của bạn trở nên sinh động và thu hút người xem. Vì vậy, hãy áp dụng vào slide của bạn để được một trình chiếu vừa đẹp vừa chuyên nghiệp. Đóng góp cho bài diễn thuyết của bạn được ấn tượng cao trong mắt khán giả




