Các dòng chữ, câu chữ trong Word đều là một đường thẳng ngang. Theo thứ tự đánh chữ từ trái qua phải có khiến bạn quá nhàm chán? Trong trường hợp ở một vài văn bản bạn cần sự vui tươi, hài hước. Muốn chèn nhiều kiểu chữ chéo, từ thẳng đứng, không còn là hình ngang nữa. Điều này phù hợp với nhiều loại văn bản, giúp cho văn bản trở nên bắt mắt, không cảm thấy nhàm chán. Vậy làm như nào để có thể Xoay chữ trong Word một cách dễ dàng?
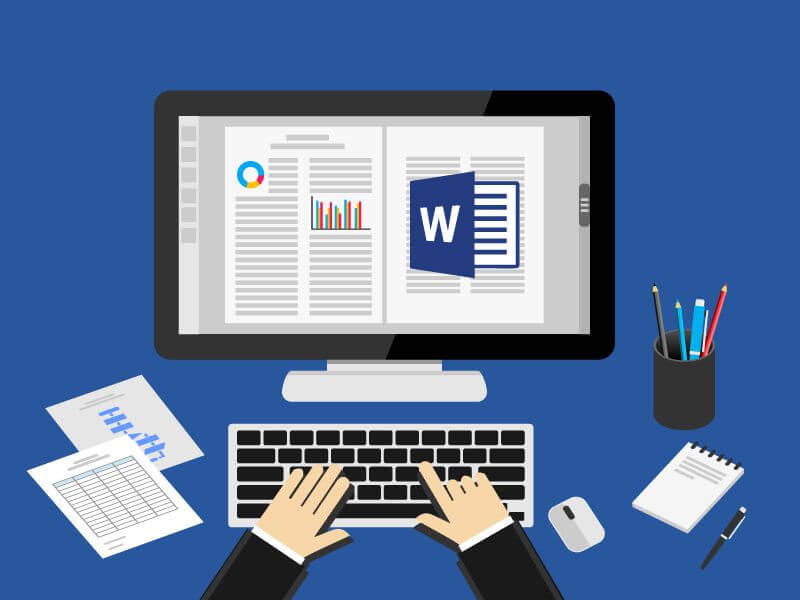
Nếu bạn đang tìm cách xoay chữ trong word, bài này rất phù hợp với bạn. Chúng tôi sẽ hướng dẫn chi tiết kèm hình ảnh dưới đây:
Cách xoay chữ trong Word bằng Text Box
Ưu điểm: Bạn có thể dễ dàng xoay theo nhiều góc độ. Không chị hạn chế độ xoay, tùy chịnh tùy ý.
Nhược điểm: Thao tác thực hiện khá khó đối với người mới. Có rất nhiều thao tác.
Bước 1: Trên thanh Menu tại giao diện Word. Ở mục Insert chọn công cụ Shapes. Chọn kiểu Text Box và kẻ khung nội dung trên văn bản.
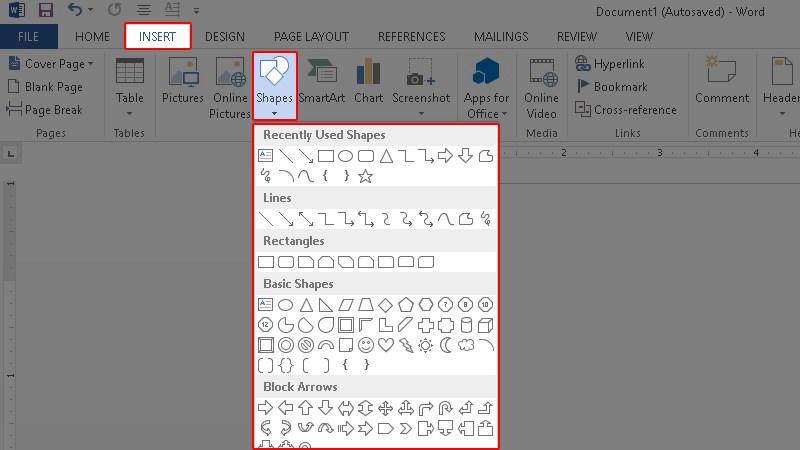
Bước 2: Click chuột vào khung Text Box và chọn Add Text, tiến hành nhập văn bản trong khung đó.
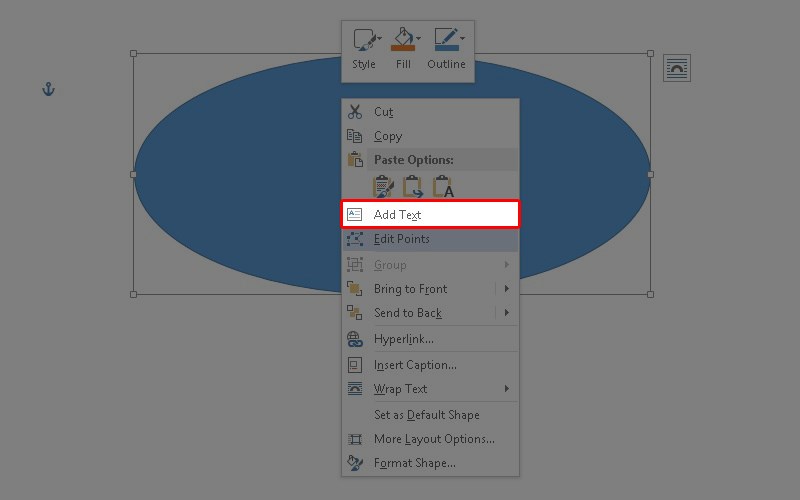
Bước 3: Hoàn thành việc nhập nội dung, di chuyển chuột tới góc của khung. Sao cho xuất hiện vị trí mũi tên xoay tròn. Ta nhấn giữ và đưa chuột di chuyển theo hướng mà mình muốn xoay.
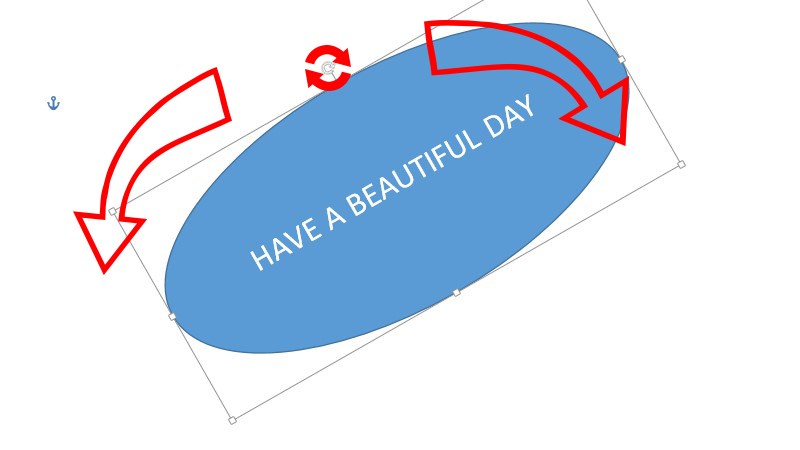
Bước 4: Tiếp theo click vòa ô Text Box để loại bỏ khung viền. Chọn Format từ menu => Shape Outline và chọn No Outline.
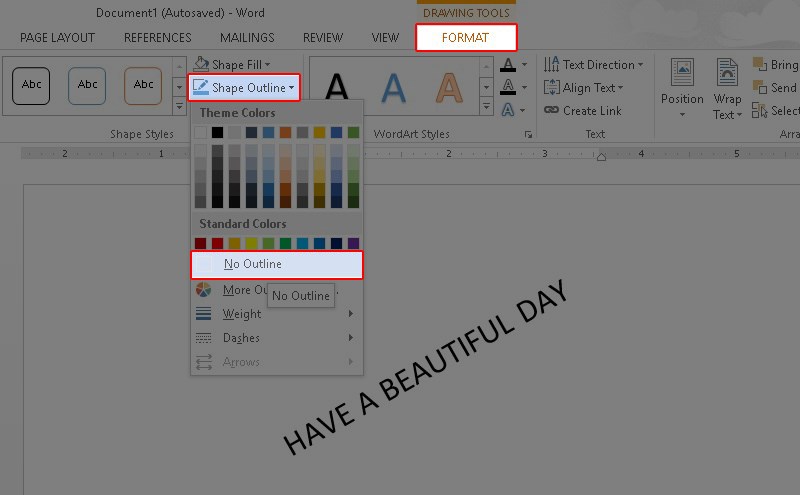
Cách xoay chữ bằng WordArt
Ưu điểm: Thao tác nhanh gọn, đơn giản dễ thực hiện. Người dùng có được nhiều lựa chọn để xoay thích hợp với văn bản của mình.
Bước 1: Sử dụng WordArt ở tab Insert tạo chữ viết. Bạn chọn kiểu chữ và tiến hành nhập văn bản vào.
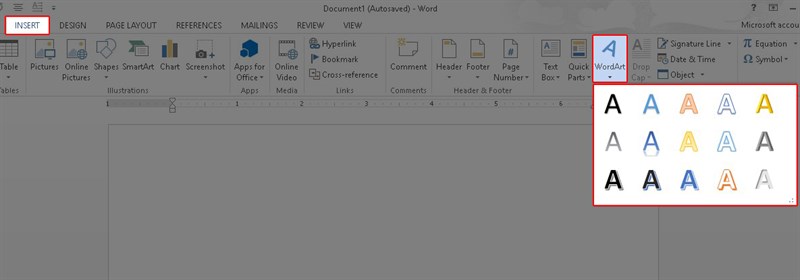
Bước 2: Di chuyển chuột đến góc cạnh sao cho biểu tượng mũi tên xoay tròn phía trên. Tương tự như Textbox, nhấn giữ và đưa chuột xoay chữ theo hướng bạn muốn.

Ngoài ra, nếu người dùng muốn xoay một cách chính xác hơn. Như xoay góc 90 độ, hay lật ngược 180 độ một cách chuẩn xác. Bạn có thể chọn công cụ Rotate trên thanh Format để xoay những góc đặt biệt một cách đúng nhất.
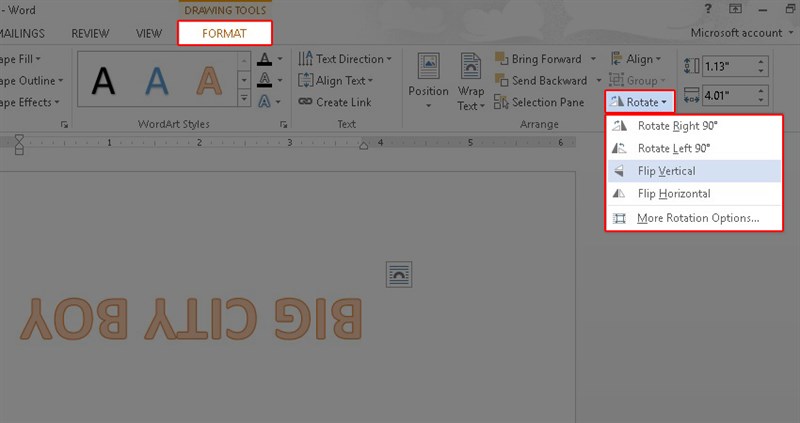
Cách xoay chữ trong Word bằng bảng Table
Nhược điểm: Thao tác nhiều nhưng không quá phức tạp. Xoay cố định vài kiểu, không được tự do xoay.
Bước 1: Chọn Table trên tab Insert để chèn bảng vào Word. Đánh văn bảng vào trong Table.
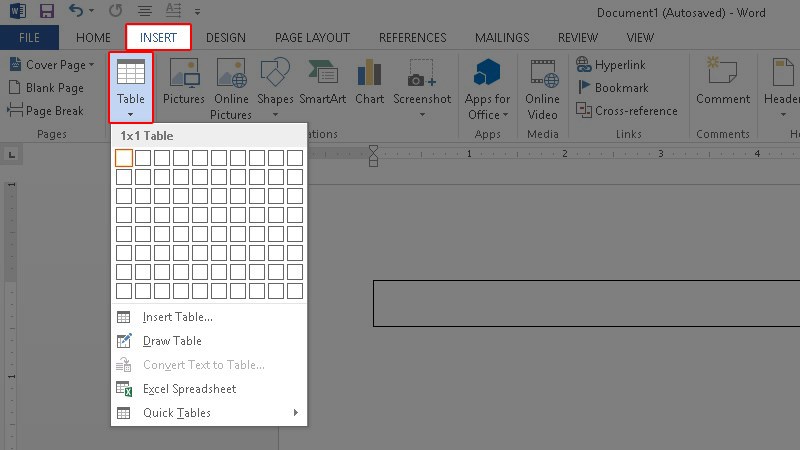
Bước 2: Nhập xong nội dung, click chuột phải => chọn Text Direction.
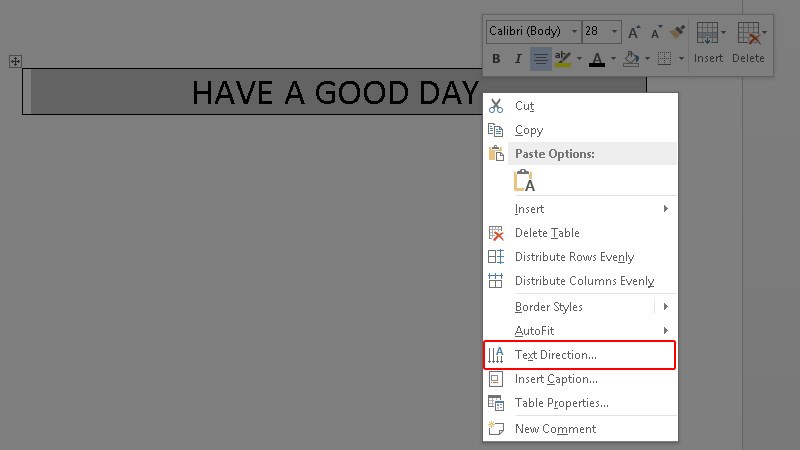
Hộp thoại Text Direction hiển thị trên màn hình. Người dùng sẽ chọn 1 trong 3 kiểu xoay và nhấn OK:
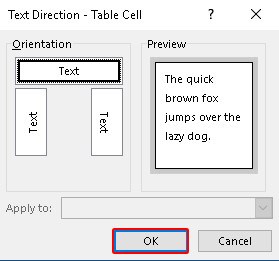
Bước 3: Để loại bỏ khung viền, trong phần Table Tools chọn Design. Ở công cụ Border => chọn No Border.
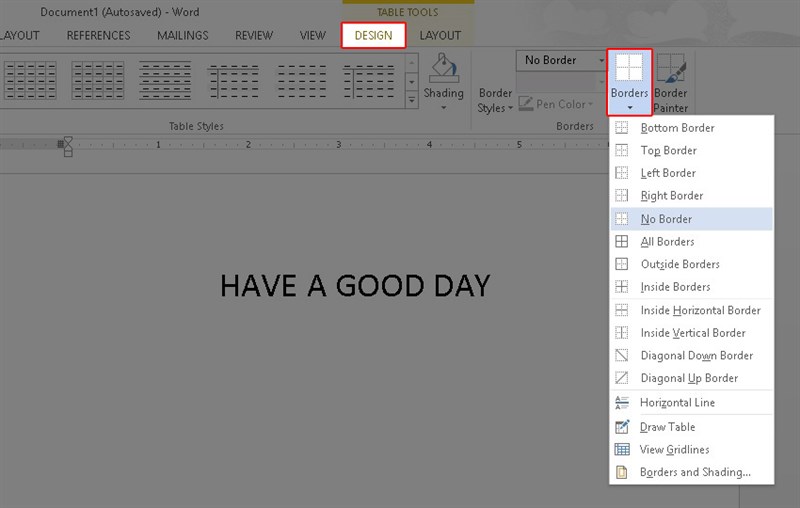
Cách xoay chữ ngang, chữ dọc trong Word
Để giúp cho văn bản trở nên bớt nhàm chán hơn, tăng được sự bắt mắt, thẩm mỹ trong Word. Ta có thể lựa chọn cách xoay ngang, dọc chữ. Chi tiết cách làm như sau:
- Bước 1: Bạn tạo TextBox hoặc WordArt trong word. Tiếp theo tạo hai cái ở tab Insert, mục text.
- Bước 2: Ấn giữ chuột vào mũi tên xoay tròn. Sau đó kéo chữ hay xoay chữ tùy ý
- Bước 3: Để chọn độ xoay hợp lý, chính xác. Có thể chọn tab Format => Text Direction.
- Bước 4: Để có thể xóa viền textbox, chọn tab Format => Shape Outline => chọn No Outline.
- Bước 5: Để có thể trở lại kiểu chữ như bình thường, hãy chọn vào chữ đó sau đó chọn tab Format. Chọn Text Direction => chọn Horizontal.
Kết luận
Vậy chỉ với vài thao tác đơn giản, nhanh chóng. Bạn đã dễ dàng có được chữ kiểu chữ xoay theo hướng mình thích. Cực kì nhanh chóng và đơn giản đúng không nào? Không còn làm cho văn bản của bạn nhàm chán nữa. Hãy theo dõi vndownload.vn để biết thêm nhiều word mới.




