Mục lục trong word là một trong đoạn soạn văn bản xuất hiện nhiều trong các tài liệu sử dụng. Nó giúp chúng ta có thể nắm bắt được toàn bộ khung và nội dung mà tài liệu đó cung cấp. Ngoài ra, còn biết được vấn đề mình muốn tìm kiếm nằm ở mục nào để có thể dễ quản lí và làm việc. Vậy có bao nhiêu cách làm mục lục trong Word được thực hiện như thế nào. Nếu bạn chưa biết cách làm thì đây là một trong các bài viết vô cùng hợp lí với bạn để tạo mục lục trong word.
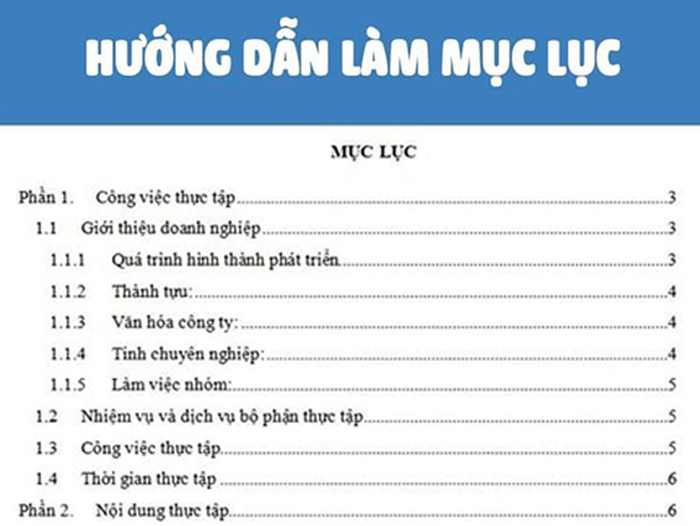
Mục lục nội dung chính
Lợi ích của mục lục trong word đối với người dùng là gì?
- Giúp người dùng có thể tiết kiệm thời gian trong việc tìm kiếm tài liệu, thông tin. Dễ dàng soạn thảo và định dạng. Thể hiện trình độ sử dụng Word thuần thục, chuyên nghiệp.
- Giúp cho văn bản của mình có thể đạt được tiêu chuẩn về hình thức của mẫu báo cáo, tài liệu.
Vì sao mục lục trong word rất quan trọng đối với văn bản?
- Phân đoạn, phân chia nội dung một cách dễ dàng. Từng phần được thể hiện rõ ràng, mạch lạc.
- Có được cái nhìn tổng quan cho nội dung bạn đang trình bày.
- Tạo sự tôn trọng người đọc. Giúp văn bản trở nên đẹp mắt, trang trọng.
- Người đọc có thể nắm rõ những nội dung mà tài liệu cung cấp dễ hơn. Nắm rõ được nội dung chính và phụ của văn bản.
Hướng dẫn cách làm mục lục Word
Dù mỗi word có cách nâng cấp riêng nhưng việc tạo mục lục ở các phiên bản giống nhau. Các bạn có thể thực hiện như sau:
Lựa chọn nội dung mục lục
Để tạo mục lục, bạn cần phải xác định được nội dung của bạn có bao nhiêu tiêu đề chính và tiêu đề phụ. Sau đó phải sắp xếp sao cho hợp lí với văn bản của bạn. Các bước thực hiện bao gồm:
Cách 1: Đánh dấu mục lục bằng Add Text của Table of Contents
Bước 1: Chọn phần nội dung cần có trong mục lục
Bước 2: Chọn Tab References -> Add Text -> Level. Lưu ý rằng mỗi level sẽ có chức năng riêng, ví dụ như:
- Những tiêu đề chính nên chọn level 1
- Những tiêu đề phụ với thấp dần từ level 2-3-4
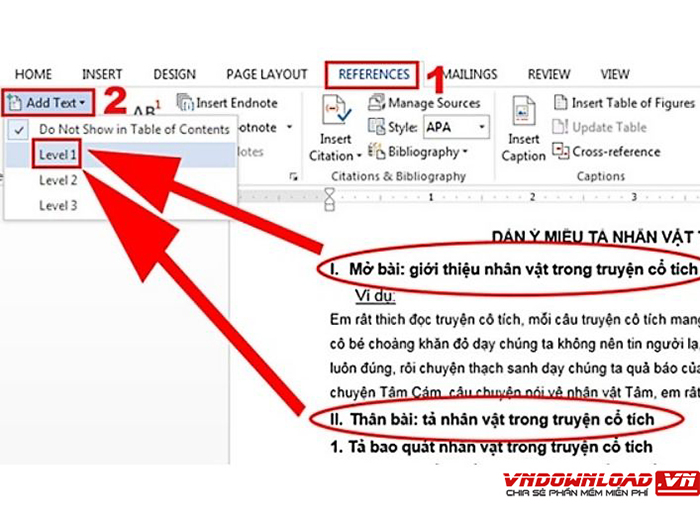
Cách 2: Sử dụng Heading Styles trong tab Home
Trong Word, bảng mục lục sẽ tùy thuộc vào định dạng phong cách đề mục mà bạn chọn cho văn bản. Bạn có thể chọn Heading 1, Heading 2 và các kiểu chữ quy định heading cho tiêu đề mục thì việc tạo mới mục lục sẽ nhanh và dễ dàng hơn rất nhiều.
Bước 1: Mỗi các tiêu đề mà bạn muốn xuất hiện trong bảng mục lục.Hãy bôi đen tiêu đề đó và chọn Home > Styles.
Bước 2: Chọn Header phù hợp như Heading 1, Heading 2,…
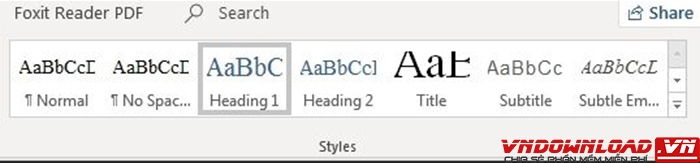
- Nếu như không có styles phù hợp với bạn, ấn vào mũi tên để mở rộng Quick Styles Gallery
- Nếu style bạn muốn không xuất hiện, click tiếp vào Save Selection as New Quick Style
Tạo bảng mục lục
Bước 1: Di chuột con chuột vào chỗ/vị trí bạn muốn đặt mục lục(đầu trang hoặc cuối trang). Bạn có thể sử dụng tổ hợp phím “Ctrl + Enter” để qua trang.
Bước 2: Vào Reference > Table of Contents và chọn các bảng mục lục phù hợp với bạn. Bạn có thể chọn mẫu mục lục theo máy có sẵn (Automatic Table) hoặc tự tạo mục lục theo ý muốn của mình (Custom Table of contents.)
- Bạn có thể chọn các mẫu mục lục có sẵn khác trên website của Office. Lên Office.com gõ từ khóa “More Table of Contents” để chọn thêm nhiều mẫu.
- Bạn cũng có thể tạo theo ý thích với “Custom Table of contents”. Sẽ có 2 mục khác để chọ lựa chọn là: Tab Leader (kiểu dạng khi bấm Tab) và None (không có gì).
- Format: Định dạng kiểu mục lục mà bạn muốn tạo
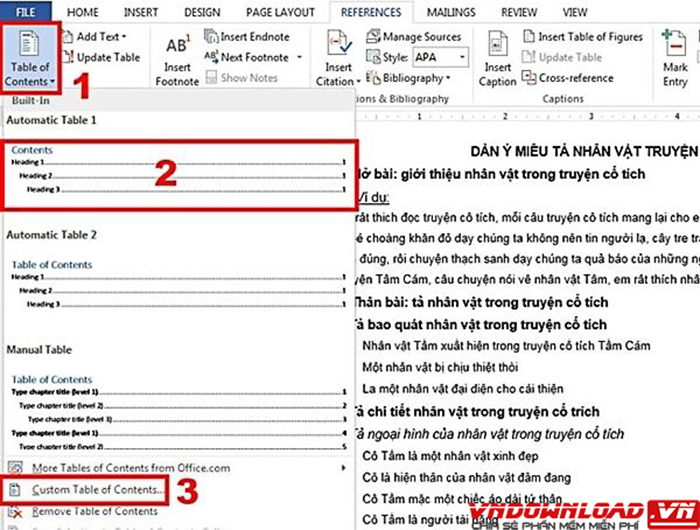
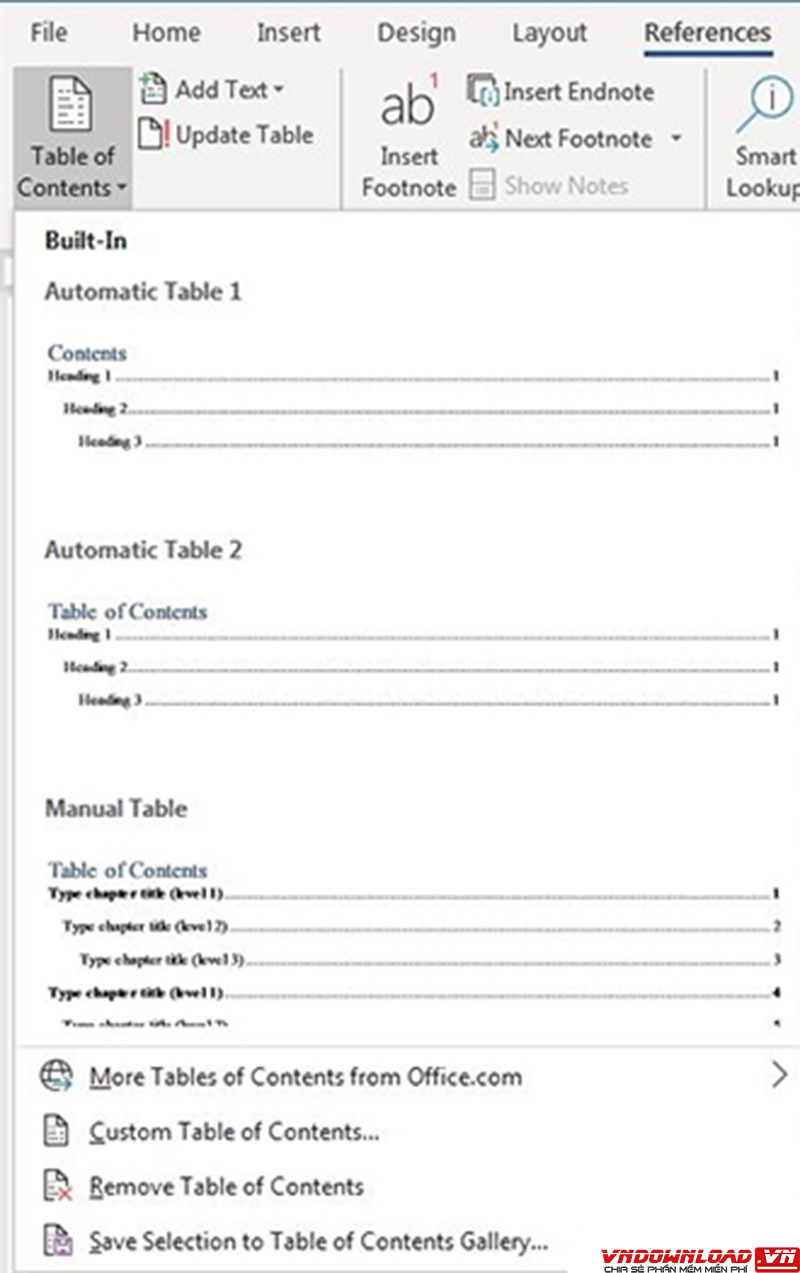
Bước 3: Sau khi tạo bảng mục lục, trong trường hợp bạn tiến hành thực hiện các chỉnh sửa lên nội dung. Hãy cập nhật lại bảng bằng cách click chuột phải vào bảng nội dung và chọn Update Table

Một điểm cần lưu ý là phần mềm Word sẽ quy định phần tài liệu có định dạng Heading 1 là đề mục lớn, Heading 2 là đề mục phụ và tiếp tục như vậy với Heading 3,… Nếu bạn muốn đưa cả đề mục chính và phụ vào bảng mục lục. Bạn phải định dạng các đề mục trước và chọn kiểu mục lục phù hợp.
Cách làm mục lục trong Word 2003
Với phiên bản word 2003, một phiên bản tương đối cũ, hiện ít được sử dụng đến. Thế nên quá trình tạo mục lục lại có chút khác biệt. Bạn có thể tạo mục lục bằng 2 cách: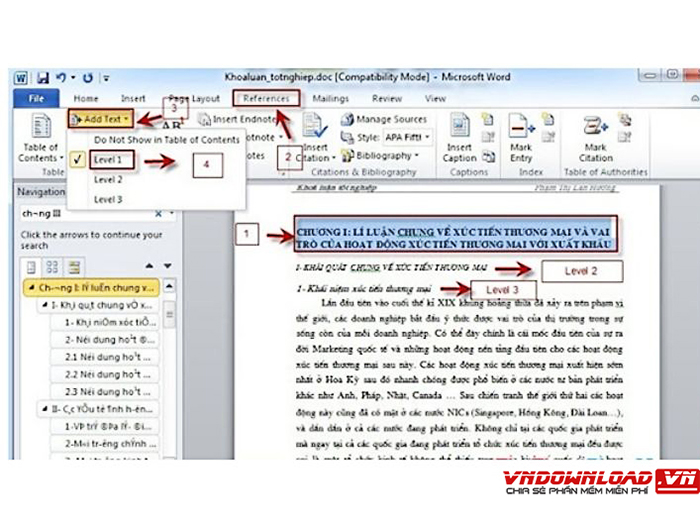
Cách 1: Sử dụng khi soạn thảo văn bản
Bước 1: Tạo Heading
Lưu ý: Bạn cần bôi đen đoạn văn bản muốn chọn để làm mục lục. Sau đó chọn Heading bằng việc nhấn chuột vào Format hoặc sử dụng tổ hợp phím “Alt + Ctrl + 1/2/3“. Trong trường hợp bạn muốn lựa chọn style tùy chỉnh hãy thực hiện thao tác chọn Format -> Style and Formatting.
Bước 2: Để mục lục tự hiển thị theo định dạng
Khi đã lập chỉ mục xong, bạn hãy nháy đúp chuột tại trang muốn hiển thị mục lục. Truy cập vào trình đơn Insert -> Reference -> Index and Table -> Table of Contents… (lựa chọn) -> OK.
Cách 2: Sử dụng để tạo mục lục tổng hợp
Áp dụng với những văn bản có lượng nội dung quá lớn như giáo trình, tài liệu, sách, luận văn, công trình nghiên cứu… Các bước cần thực hiện như sau:
Bước 1: Vào View -> Outline -> Outline Level -> chọn Level mình muốn
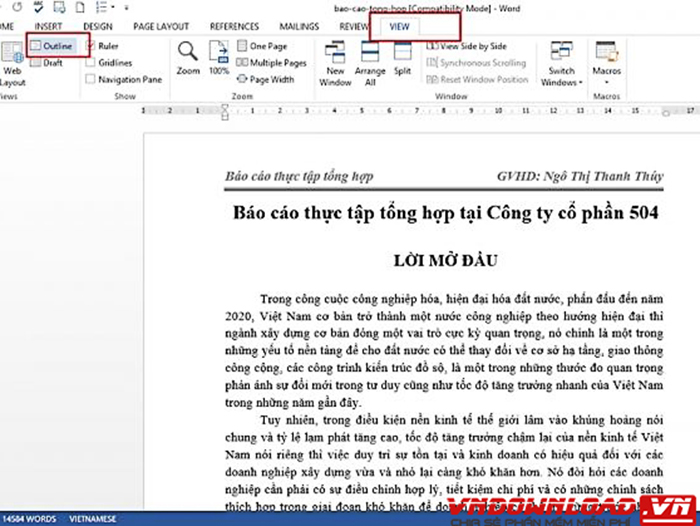
Bước 2: Chọn văn bản hiển thị dạng Outline đặt chuột tại những tiêu đề bạn muốn hiển thị. Thiết lập level cho nó. Phần nội dung của tiêu đề thiết lập Body text.
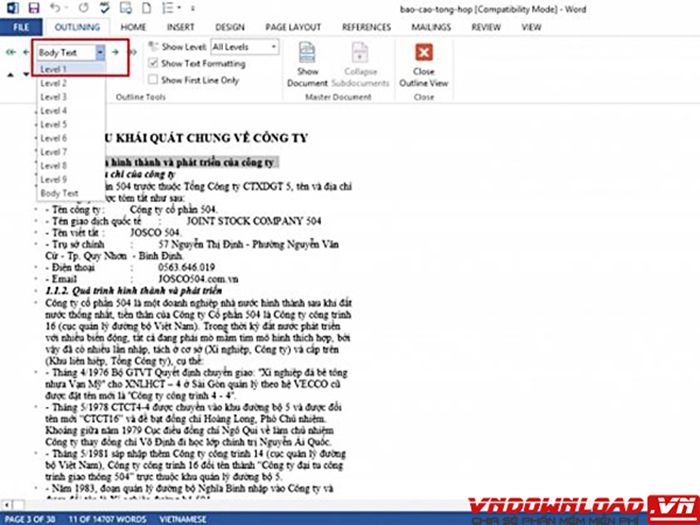
Bước 3: Sau khi thiết lập level xong cho các tiêu đề bạn cần tạo ra những menu cho văn bản. Đặt chuột vào trang bạn tạo mục lục tự động trong word. Vào References → Table of Contents → chọn mẫu bạn muốn.
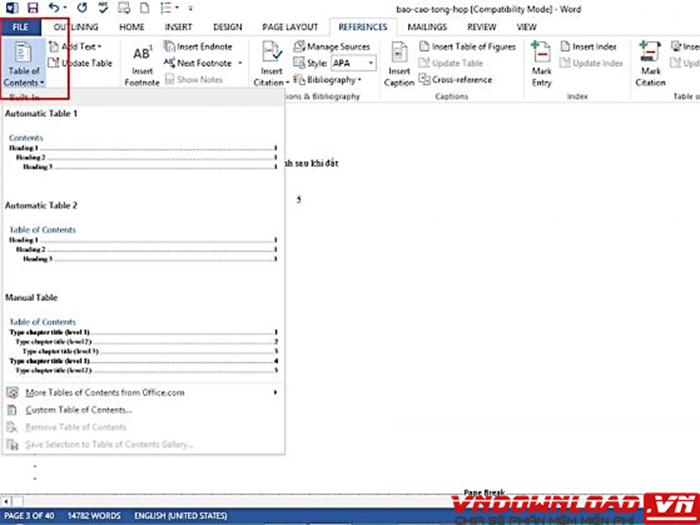
Bước 4: Chọn Print layout/ View -> Print Layout để xem thành quả
Menu sau khi bạn đã hoàn thành xong những bước cơ bản phía trên đây:
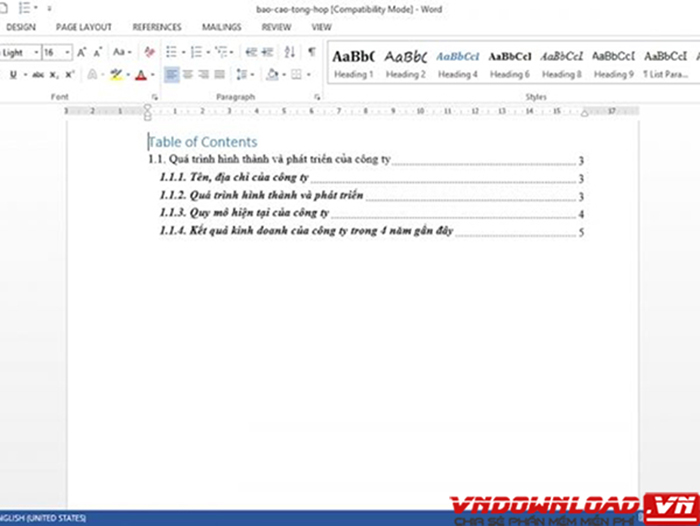
Thay đổi nội dung mục lục trong Word
Nếu bạn thêm hoặc xóa các Heading. Mục lục có thể được cập nhập bởi:
- Áp dụng các Heading hoặc đánh dấu các mục như đã nói ở trên
- Kích tab References trong nhóm Ribbon
- Kích Update Table, ở đây có 2 tùy chọn cập nhật mục lục:
- Update page numbers only: Chọn khi sửa tên heading, thêm trang là cập nhật số trang và cập nhật toàn bộ. Nếu bạn không sửa tên của các Heading. Mà chỉ chỉnh sửa văn bản dẫn đến thay đổi số trang thì chỉ cần chọn cập nhật số trang (Update page numbers only) là được.
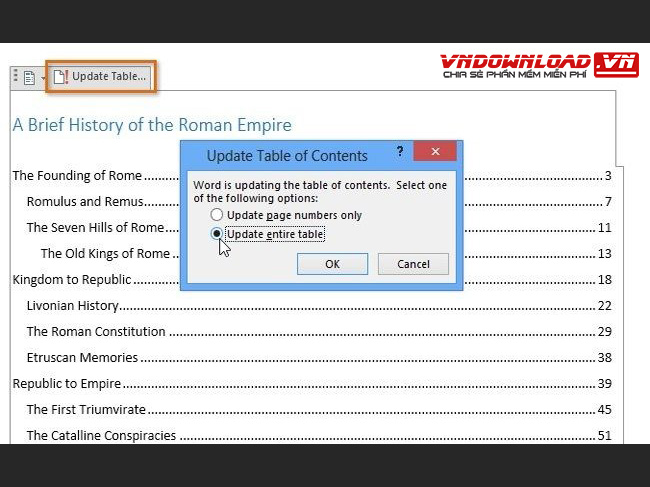
Kết luận
Vậy chỉ với các thao tác đơn giản, bạn có thể dễ dàng tạo mục lục cho word của bạn. Tạo sự chuyên nghiệp cho bài của bạn. Hãy theo dõi vndownload.vn đẻ biết thêm nhiều mẹo mới.




