Làm thế nào để tạo đồng hồ đếm ngược trong Powerpoint? Đây là câu hỏi có lẽ nhiều người thắc mắc. Các bạn sẽ thấy trong một số bài trình chiếu được sử dụng đồng hồ đếm ngược trong các trường hợp. Vậy làm thế nào để tạo ra nó? Hãy cùng tôi tìm hiểu nhé!
Mục lục nội dung chính
Các trường hợp sử dụng đồng hồ đếm ngược trong Powerpoint
Để hiểu rõ hơn về cách sử dụng đồng hồ đếm ngược, dưới đây là một số trường hợp mà người dùng thường xuyên dùng:
Nghỉ giải lao

Thông thường, đối với một số lúc các bài thuyết trình có giờ nghỉ giải lao. Để cho khán giả có thể tiếp nhận được những thông tin mà họ nhận được từ bạn. Có thể sẽ là những ghi chép, bàn luận với những người bên cạnh về vấn đề mà bạn thuyết trình. Hoặc đơn giản họ có thể họ uống nước, nghỉ ngơi sau khoảng thời gian tập trung cho phần thuyết trình. Có một số khán giả có thể ra ngoài xử lí công việc cá nhân,… Vì thế bạn nên chèn thời gian giải lao. Giúp khách cân nhắc được thời gian quay về kịp lúc.
Làm bài tập

Đồng hồ ngược không còn quá xa lạ đối với các Slide của giáo viên đúng không nào? Có những lúc giáo viên sẽ cho bạn các câu hỏi, bài tập. Kèm với đồng hồ đếm ngược để các bạn bàn luận, trả lời câu hỏi trong thời gian giới hạn đó. Giúp cho các học sinh có thể tập chung vào bài tập, không xao nhãng những việc khác, tích cực làm bài hơn. Đồng thời làm việc có thời gian cũng giúp cho chúng ta hoàn thành kịp thuyết trình. Không bị vượt quá thời gian học tập và làm việc.
Thăm dò, thảo luận ý kiến

Ở một số phần thuyết trình, bạn hoặc những người khác cũng sẽ tương tác các khán giả hoặc người thuyết. Đây chính là lúc bạn có thể sử dụng đồng hồ đếm ngược để thăm dò được ý kiến của khán giả. Quá trình tương tác này cũng cần có thời gian để khán giả biết ta sẽ thăm dò ý kiến trong bao lâu. Đồng thời khán giả có thể canh thời gian đóng góp ý kiến của mình để không bị vượt quá thời gian quy định.
Hướng dẫn chi tiết cách tạo đồng hồ đếm ngược trong Powerpoint
Tạo đồng hồ đếm ngược trong Powerpoint không hề khó. Chỉ cần các bạn thực hiện đúng quy trình. Thao tác cũng rất đơn giản, dễ dàng. Cách làm như sau:
Tạo hình đồng hồ
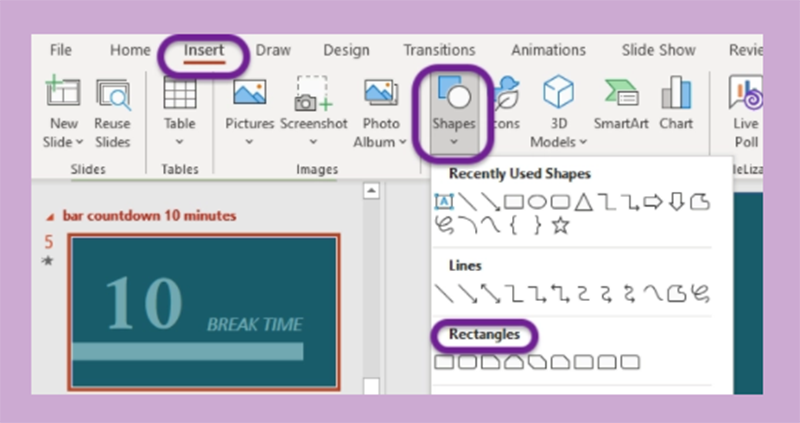
Đầu tiên, bạn cần tạo một hình dạng đồng hồ. Bằng cách trên thanh Menu > nhấn Insert > Chọn hình dáng đồng hồ mà bạn muốn để. Tiếp theo chọn Shape > Rectangle
Chèn hiệu ứng
Để tiến hành thực hiện sự chuyển đồng cho đồng hồ, trước hết các bạn cần thêm chuyển động cho nó. Click chuột vào hình dạng của đồng hồ, ấn vào thanh công cụ Animations > chọn hiệu ứng Flying Out.
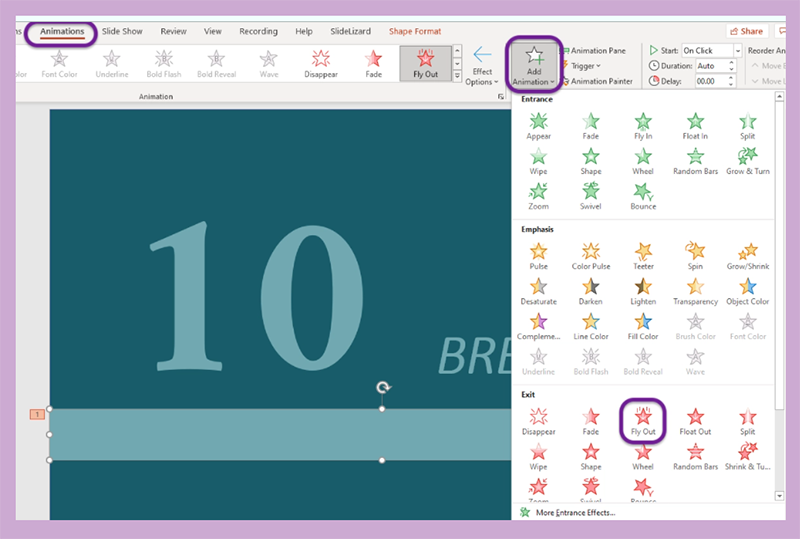
Để làm thành hình đó sẽ biến mất như một bộ đếm thời gian. Chọn Effect Options + chọn To Left, nó sẽ biến mất theo hướng bạn đã chọn.
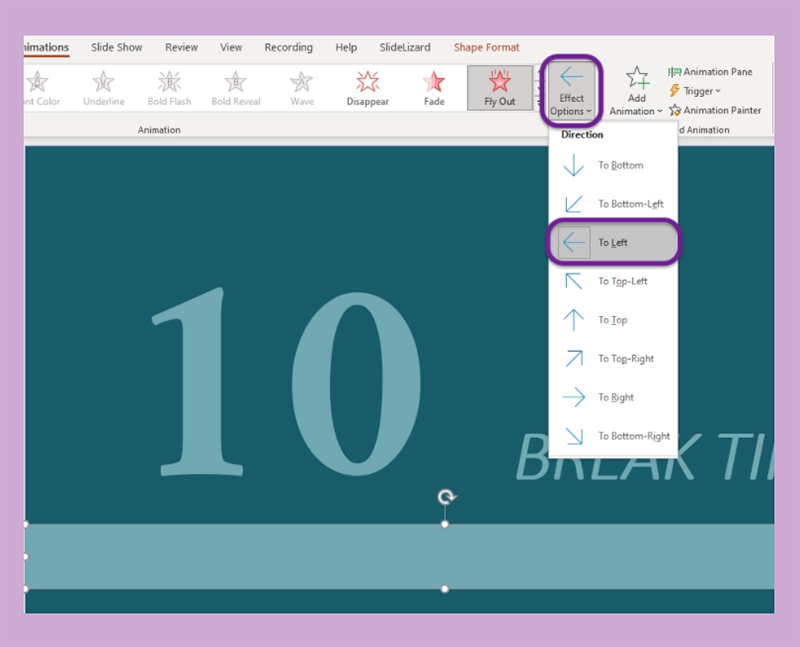
Thiết lập thời gian đếm ngược
Ngoài cùng trong thanh Animations, sẽ có một công cụ tùy chỉnh thời gian đếm ngược. Với công cụ này, thời gian sẽ được tính bằng giây và giá trị vào nhất là 59,00 giây.
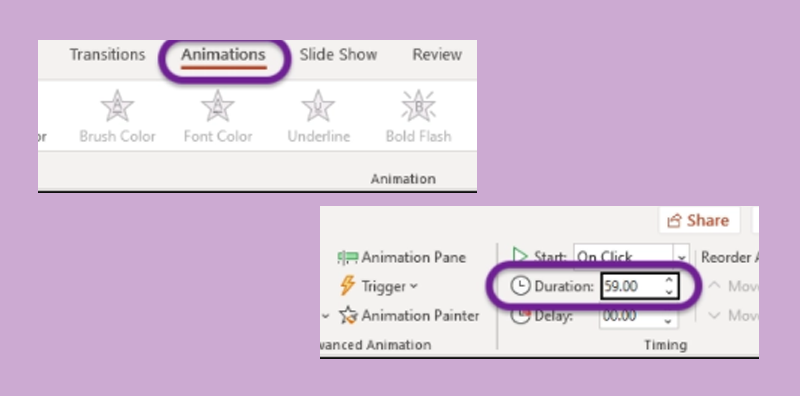
Nếu bạn muốn đếm thời gian trên 1 phút trở lên. Bạn có thể chọn tab Advanced Animation > Animation Area > nhấp đúp chuột vào dòng thời gian.
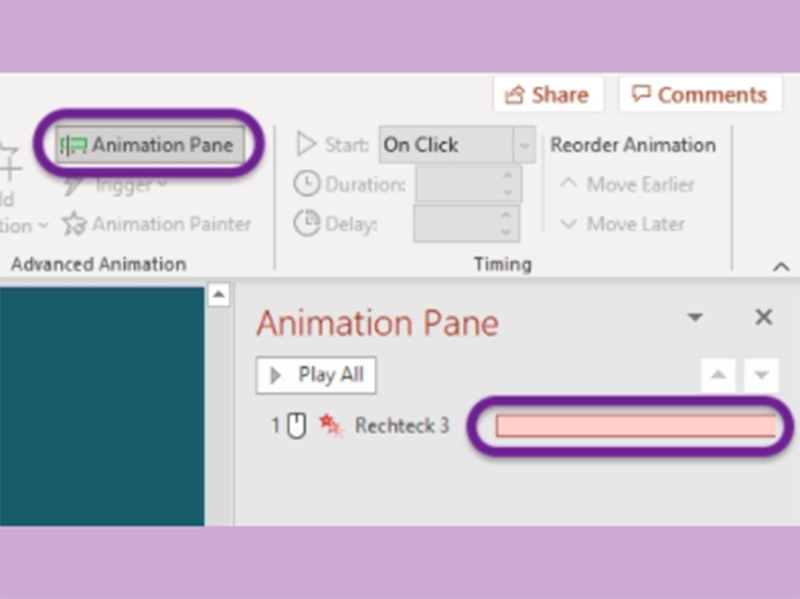
Một hộp thoại khác sẽ xuất hiện trên màn hình, điều chỉnh thời gian đếm ngược theo số phút bạn muốn. Đồng thời, bạn nhớ chuyển chữ seconds (giây) thành minutes (phút) ở mục Duration.
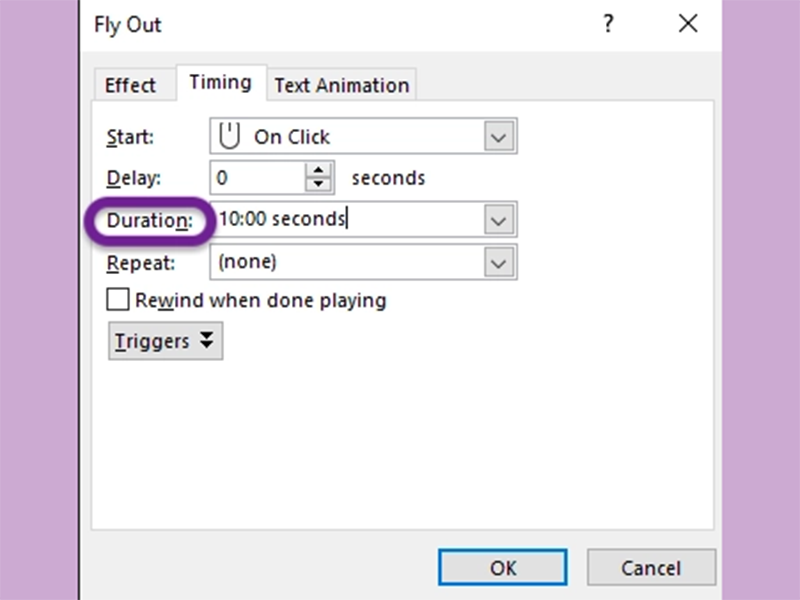
Trang trí cho đồng hồ
Để đồng hồ trong đẹp mắt hơn thay vì giao diện mặc định đơn giản. Bạn có thể thay đổi màu sắc hoặc hình nền theo ý muốn của mình.
Tạm kết
Chỉ với vài thao tác đơn giản, người dùng dễ dàng thực hiện được việc tạo đồng hồ đếm ngược trong Powerpoint một cách dễ dàng. Đồng thời cũng hiểu rõ hơn về công dụng, chức năng của nó. Giúp cho bài diễn thuyết, thuyết trình của bạn trở nên dễ dàng hơn. Hãy theo dõi vndownload để biết thêm nhiều mẹo MS mới!




