“Làm thế nào để chỉnh khoảng cách dòng trong Word?”. Đây chắc chắn là một trong các câu hỏi mà người mới dùng Word thắc mắc. Thỉnh thoảng, đôi lúc bạn thấy khoảng cách giữa dòng trên và dòng dưới không đồng đều nhau. Hay thậm chí các dòng giữa văn bản quá hẹp. Khiến cho chữ trên và dưới như dính vào nhau, cực kì khó chịu. Khiến cho văn bản thiếu chuyên nghiệp, khó đọc, không đẹp mắt.
Vậy làm thế nào khắc phục được điều đó? Hiện nay, có 2 cách để chỉnh sửa khoảng cách dòng đơn giản và dễ làm nhất. Cách làm chi tiết ở phía dưới.
Chỉnh khoảng cách dòng trong Word với Line and Paragraph Spacing
Bôi den một đoạn văn bản mà bạn muốn chỉnh. Click vào biểu tượng “Line and Paragraph Spacing” ở những tab truy cập nhanh của Word.
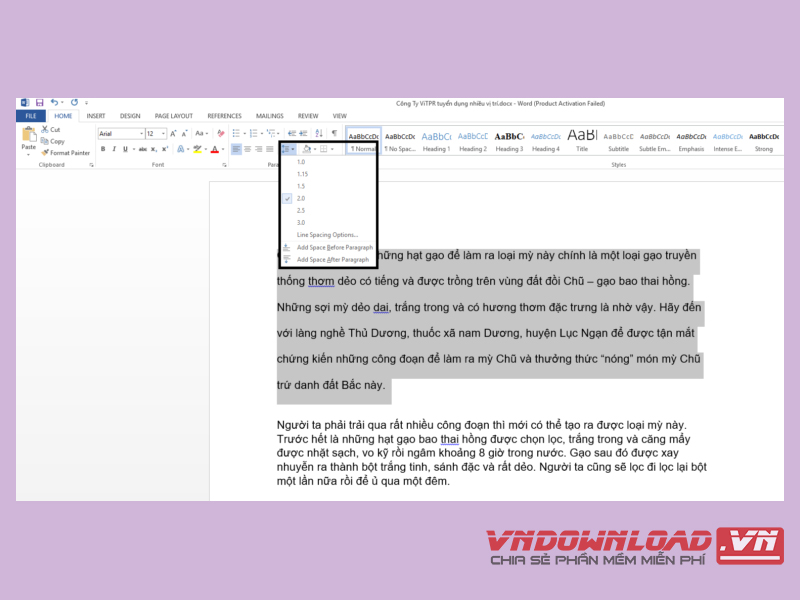
Ở đây, phần mềm sẽ có những khoảng cách mặc định khác nhau để các bạn lựa chọn cho phù hợp.
Chỉnh khoảng cách dòng trong Word với Line and Paragraph
Cách này các bạn có thể chỉnh tự do hơn so với cách trên. Các thông số điều chỉnh nhiều hơn, chi tiết hơn.
Bước 1: Bôi đen vào đoạn văn bản mà bạn muốn chỉnh khoảng cách. Click chuột phải và tìm Paragraph
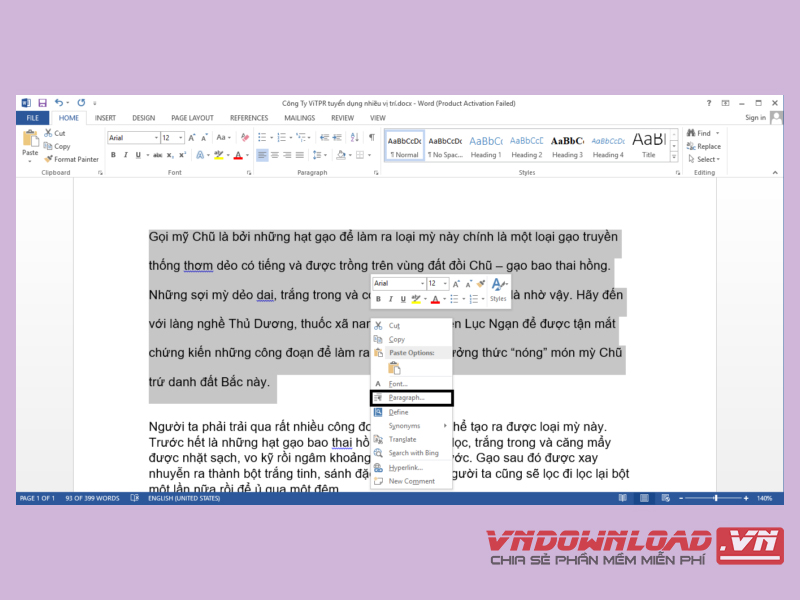
Hoặc bạn có thể chọn Menu Home > Chọn biểu tượng Line and Paragraph > Line Spacing Options.
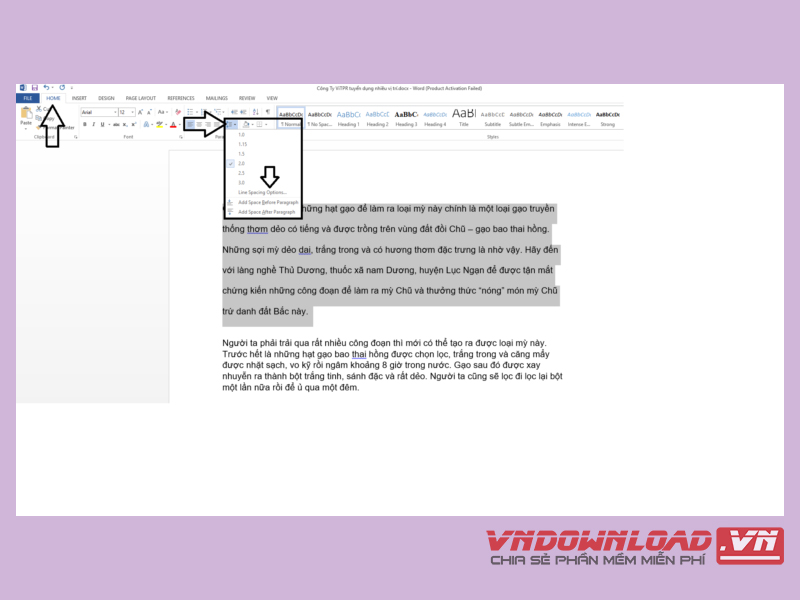
Bước 2: Màn hình xuất hiện cửa sổ Paragraph, chú ý vào tab Spacing để chỉnh sửa khoảng cách dòng với các tùy chỉnh thông số khác.
Một vài thông số bạn cần biết để lựa chọn phù hợp:
- At least:lựa chọn kích cỡ các dòng với đơn vị Point (pt) tùy ý. Nếu kích cỡ chữ khác nhau trên cùng một dòng khác nhau, nó sẽ tính khoảng cách này sẽ được dãn của chữ lớn hơn.
- Exactly:Độ giãn dòng theo một số chính xác.
- Multiple:Độ giãn lớn nhất của dòng.
- Single:giãn một dòng đơn.
- 1,5 lines:giãn một dòng 1.5 pt.
- Double:giãn một dòng đôi.
- Before:Khoảng cách từ điểm trên cùng của đoạn mà ta chọn với một đoạn ở phía trên nó.
- After:Khoảng cách từ điểm dưới cùng của đoạn mà ta chọn với một đoạn ở phía dưới nó.
- Preview:Xem trước kết quả trước khi xác nhận.
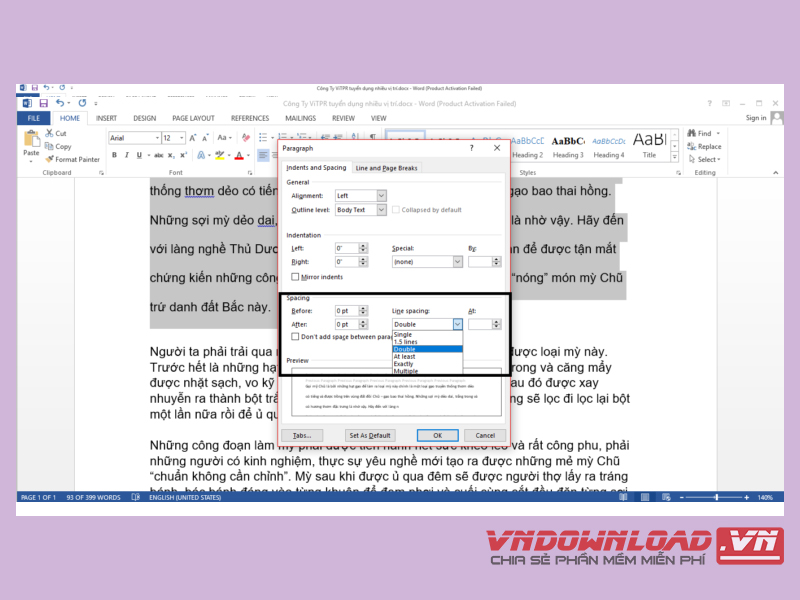
Bước 3: Sau khi lựa chọn các thông số phù hợp với bạn. Nhấn OK.
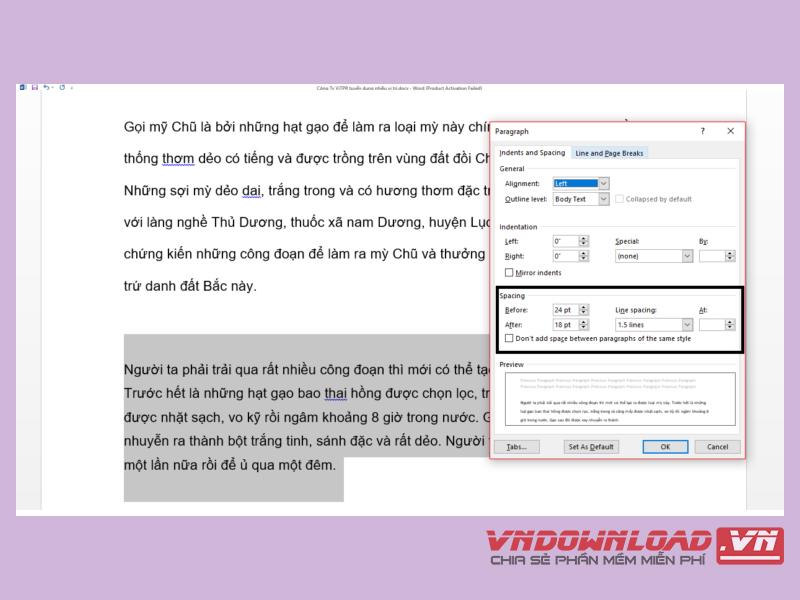
Tạm kết
Như vậy, chỉ với một vài thao tác đơn giản. Bạn đã chỉnh sửa khoảng cách dòng trong Word cực kì đơn giản và dễ dàng. Hãy theo dõi vndownload để biết thêm nhiều mẹo MS mới!




