Bạn muốn tạo một Menu nhanh chóng, đơn giản, những vẫn bắt mắt và đẹp? Mà lại không cần sử dụng các phần mềm phức tạp khác? Tạo menu trong Word sẽ là một lựa chọn phù hợp nhất với bạn ở các tiêu chí đó. Thao tác đơn giản, không quá cầu kì và nhiều như các phần mềm Photoshop, chỉnh sửa ảnh. Vậy bạn đã biết cách thực hiện nó chưa?
Mục lục nội dung chính
Cách tạo menu trong Word
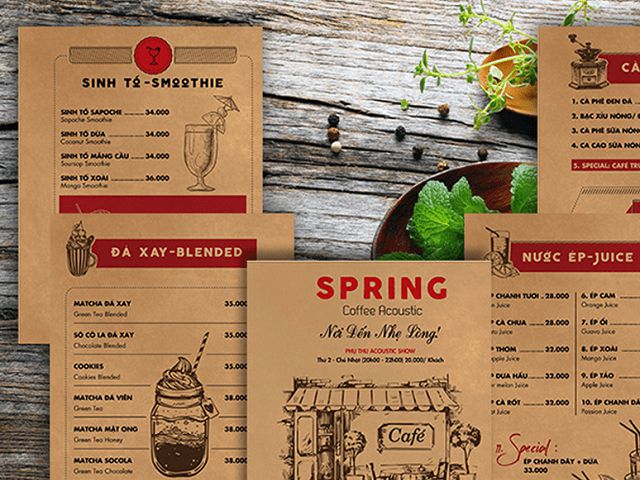
Word không chỉ cho phép người dùng không chỉ đơn thuần nhập văn bản thủ công. Mà còn cho phép người dùng có thể tạo thực đơn dễ dàng với Word. Thực chất, các thao tác trong Word đều có một ứng dụng riêng lẻ riêng. Nhưng do sự sáng tạo của chúng ta kết hợp các tool với nhau tạo nhiều mục đích và cách làm khác nhau.
Hướng dẫn làm chi tiết:
Định hình khổ giấy
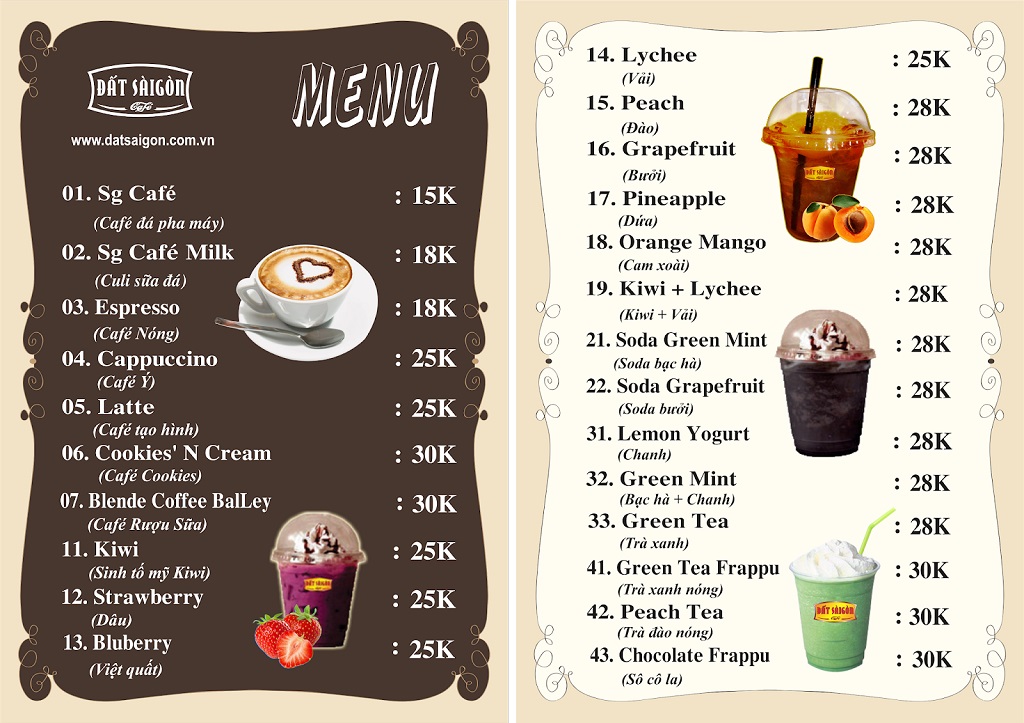
- Đầu tiên, để tạo một menu trước hết bạn phải định hình khổ giấy cho nó.Vào tab File và chọn Page cài đặt.
- Trong bài viết này chúng ta sẽ dùngmột menu có kích thước bằng khổ giấy A4 (21×29,7cm). Bạn nhớ chừa thêm độ dài của lề tầm 1,5–2cm.
Đánh văn bản cho Menu
- Phần nhập văn bản cho Menu. Tùy chọn nội dung mà bạn muốn hướng đến. Nhập text như bình thường, không cần định hướng nhiều. Mỗi mục lục là một thể loại. Bạn có thể xuống dòng bằng cách nhấn Enter.
Định hướng cho tiêu đề menu
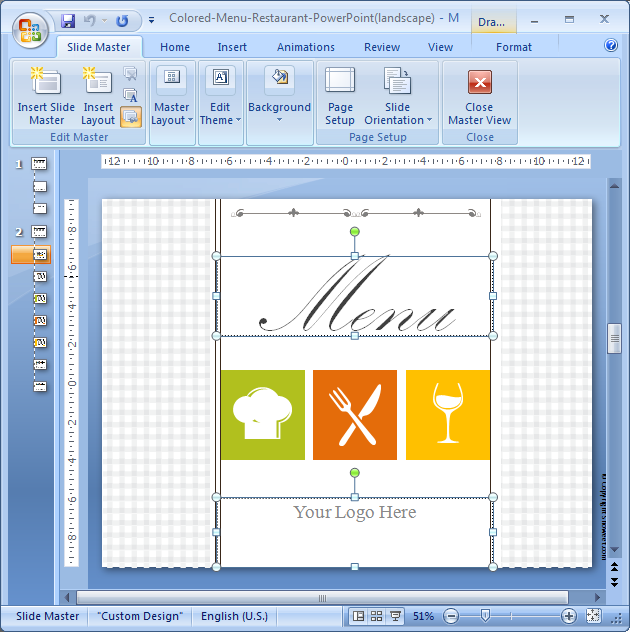
- Một cái Menu phải luôn có tiêu đề Menu trên giấy. Bạn cần phải thiết lập cho nó bằng cách chọn kiểu chữ, vị trí (bên trái, ở giữa hoặc phải) phông chữ, cỡ chữ, độ đậm nhạt theo ý bạn.
Đặt giá tiền cho các mục lục của menu
- Đầu tiên, ta phải đánh dấu lựa chọntất cả các dòng mục lục đã soạn ở trên. Vào Format => chọn Tabs.
Làm các bước như sau:
- Tab stop position: nhập vào 17cmđể đặt dấu Tab ở vị trí 17cm
- Alignment: chọnRight tạo Tab phải để giá tiền sẽ hiển thị ở bên phải.
- Leader: chọn2…… để tạo đường dấu chấm dài tương ứng với tên mục lục và giá tiền.
- ClickSet để tạo Tab => click Ok để hoàn thành thiết lập
- Sau đó, bạn hãy đặt dấu nháy của con chuột phía sau chữ cuối cùng của định dạngdanh mục. Nhấn phím trắng (Space-bar) để tạo một khoảng hướng dẫn nhỏ sau đó bấm phím Tab để di chuyển con trỏ đến vị trí đặt Tab. Thực hiện thao tác nhập giá tiền cho danh mục. Thường xuyên nhập giá cho toàn bộ các danh mục theo cách này.
Định hình cho các định dạng danh mục của menu
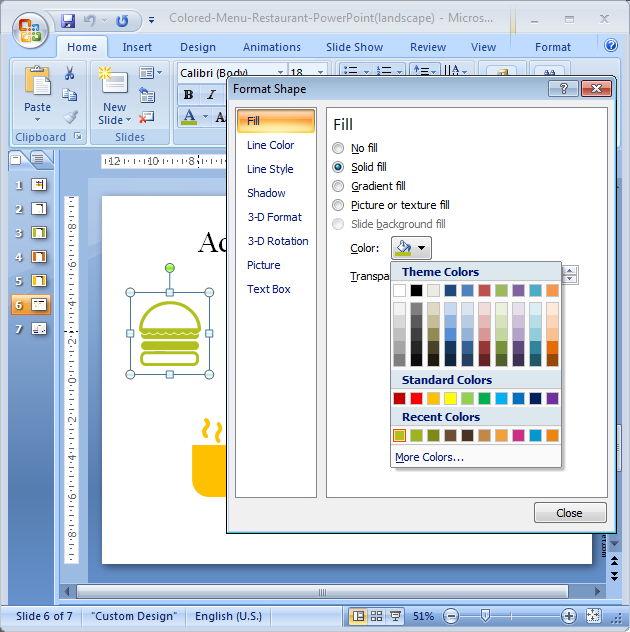
- Để lựa chọn phông chữ và kích cỡ chữ của toàn bộ menu nếu bạn thấy không hợp. Đánh dấu/bôi đen toàn bộ sau đó chỉ cần thiết lập phông chữ, kích cỡ là xong.
- Kiểm tra lại bố cục menu, xem thử các khoảng hướng dẫngiữa các loại có cân đối với kích thước của menu hay không.
- Nếu bạn muốnđịnh dạngkhoảng hướng dẫn giữa các dòng danh mục. Bạn hãy lựa chọn khoảng phương pháp phía trên và phía dưới của định dạng. Sao cho toàn bộ các dòng danh mục giản ra vừa với chiều cao của khổ giấy.
Tạo khung viền (Border)
Đểtạo khung viền bao xung quanh cho menu. Giúp menu có sự trang trí đơn giản nhưng dọn dàng đẹp mắt hơn. Chọn vào trình đơn Format => Borders and shading.
Ở cửa sổ Borders and shading, ta chuyển sang bảng Page Border và thực hiện như sau:
- chọnkhung viền dạng Box.
- chọnkiểu cho khung viền.
- chọnmàu cho khung viền.
- chọn kích thước của đường viền.
Nhấn OK khi thiết lập xong.
Lời kết
Không cần sử dụng các phần mềm chỉnh sửa như Photoshop. Nhưng bạn vẫn có thể tạo Menu trong Word đơn giản nhưng gọn gàng đẹp mắt. Tùy theo sở thích và khả năng sáng tạo hơn. Bạn cũng có thể làm ra những cái Menu khác nhau đẹp mắt. Hãy theo dõi vndownload.vn để biết thêm nhiều mẹo mới.




