Cách để tìm và thay thế từ trong Word vô cùng đơn giản và dễ làm bạn đã biết chưa? Nếu trong một văn bản dài, bạn muốn tìm và thay thế từ A thành từ B nhưng nó lại xuất hiện quá nhiều. Với một văn bản dài như vạy, ta không thể vừa đọc lại, rà soát từng chút rồi thay thế một cách thủ công được. Như vậy không những mất thời gian, mà việc rà soát không được chính xác 100%. Hoặc tìm từ khóa mà bạn muốn trong tài liệu cũng gặp không ít khó khăn.
Thật ra, trong Word có mẹo cực kì nhanh cho việc này. Nhưng điều này không phải ai cũng biết được, đặc biệt với những người mới sử dụng Word. Vậy để làm nó một cách dễ dàng, hãy theo dõi bài viết này nhé.
Mục lục nội dung chính
Chức năng tìm và thay thế từ trong Word
Hiện nay, Word đã có chức năng Tìm kiếm (Find) và Thay thế (Replace) từ. Với Find sẽ giúp bạn dễ dàng xác định vị trí chính xác của một từ khóa nào đó trong văn bản. Còn Replace sẽ giúp bạn có thể thay thế tự động những từ bạn muốn nhằm tránh sự thiếu sót trong thay thế nếu làm bằng công tác thủ công.
Cách dùng tính năng Tìm Kiếm và Thay thế từ trong Word
Đối với tính năng tìm kiếm
Với tính năng này cách dùng vô cùng đơn giản. Chỉ cần ấn chọn Ctrl + F hoặc click vào Find ở khu góc bên phải trên thẻ Home. Sau đó màn hình sẽ hiện hộp thoại Navigation bên trái văn bạn.
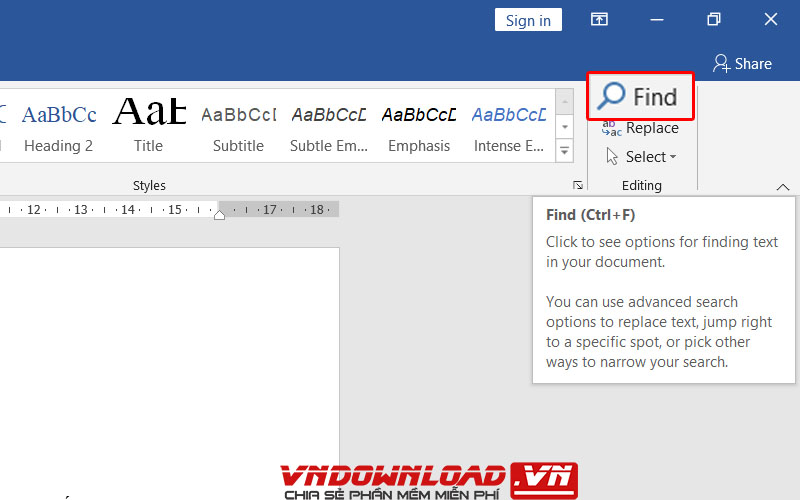
Chỉ cần gõ từ bạn muốn tìm thì phần mềm sẽ hiện tất cả các từ đó ở những vị trí khác nhau cho bạn.
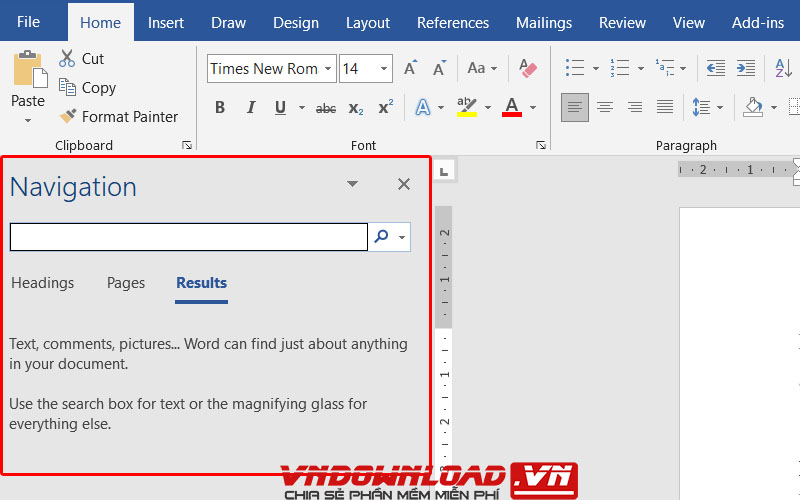
Từ bạn muốn tìm sẽ được thể hiện ở bên trái. Khi click vào thì nó sẽ chạy tới vị trí văn bản đó. Đồng thời cũng highlight màu vàng cho bạn dễ nhìn hơn.
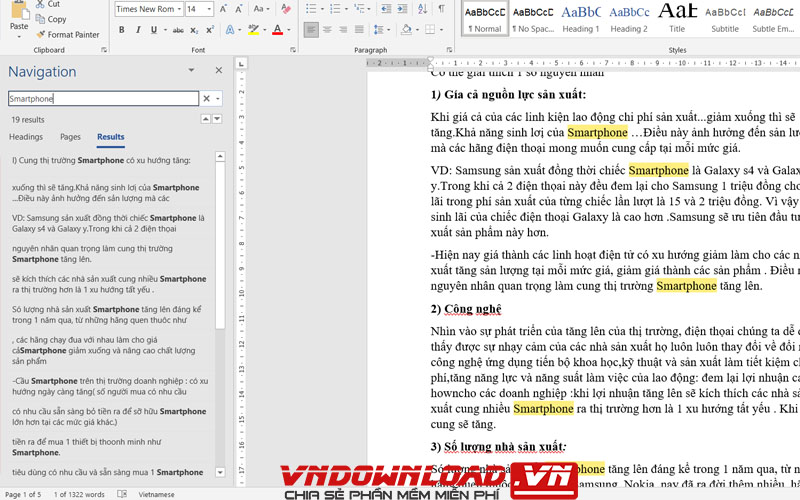
Cách dùng tính năng Thay thế
Với tính năng này, bạn click vào Replace khu góc bên phải phía trên thẻ Home hoặc ấn phím tắt Ctrl + H. Một hộp thoại Find and Replace sẽ được hiện ra, các ô được biểu thị với chức năng như sau:
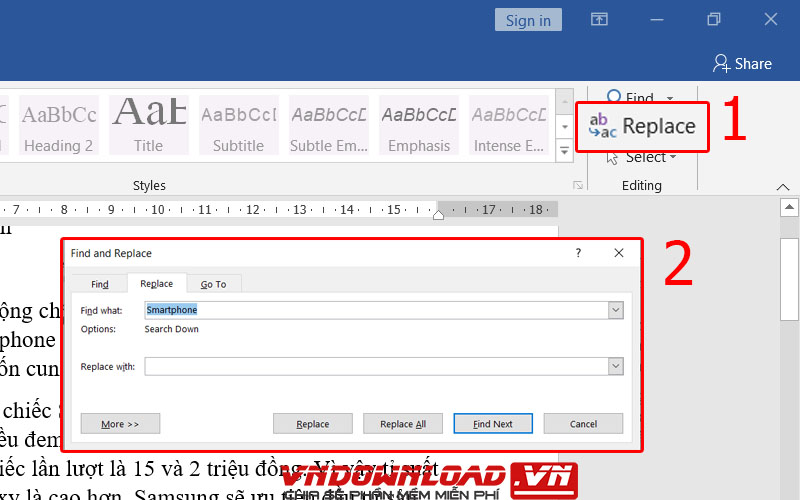
Find What: Có nghĩa là bạn đang tìm cái gì, tìm từ khóa nào? Hãy nhập từ mà bạn muốn tìm trong văn bản này.
Replace With: Bạn muốn thay thế bằng nội dung gì sau khi tìm được từ khóa đó? Hãy nhập vào nội dung mà bạn muốn thay thế cho từ bạn đã tìm phía trên.
Replace: Thay thế tại một vị trí đang tìm tới hoặc vị trí đầu tiên tìm được theo mặc định.
Replace All: Thay thế toàn bộ các từ khóa đã tìm phía ở mục Find What thành từ khóa ở mục Replace with.
Find Next: Tìm từ khóa cần thay thế tiếp theo. Trong một số trường hợp nếu bạn không muốn thay thế toàn bộ từ khóa mà chỉ muốn thay thế một số từ cụ thể. Thì mục này rất phù hợp để làm được việc đó
Cancel: Hủy quá trình thay thế, đóng hộp thoại.
Bây giờ chúng ta sẽ tiến hành thực hiện thử xem nó có hoạt động không nhé. Và cũng giúp cho các bạn có thể hiểu lâu hơn về tính năng này.
Đầu tiên, vẫn là mở văn bản mà bạn muốn thực hiện tìm và thay thế. Trong văn bản này, mình sẽ tìm từ khóa “smartphone” ở các vị trí khác nhau. Giả sử mình muốn thấy từ “smartphone” thành từ “điện thoại”. Có thể được hiểu như sau.

Ấn Ctrl + H để mở hộp thoại Find and Replace rồi tiến hành nhập “smartphone” và ô Find What và nhập “điện thoại” vào ô Replace With. Sau đó tiến hành nhấn nút “Replace All” để thay thế toàn bộ.
Bạn có thể thấy nó thay đổi chính xác như sau:
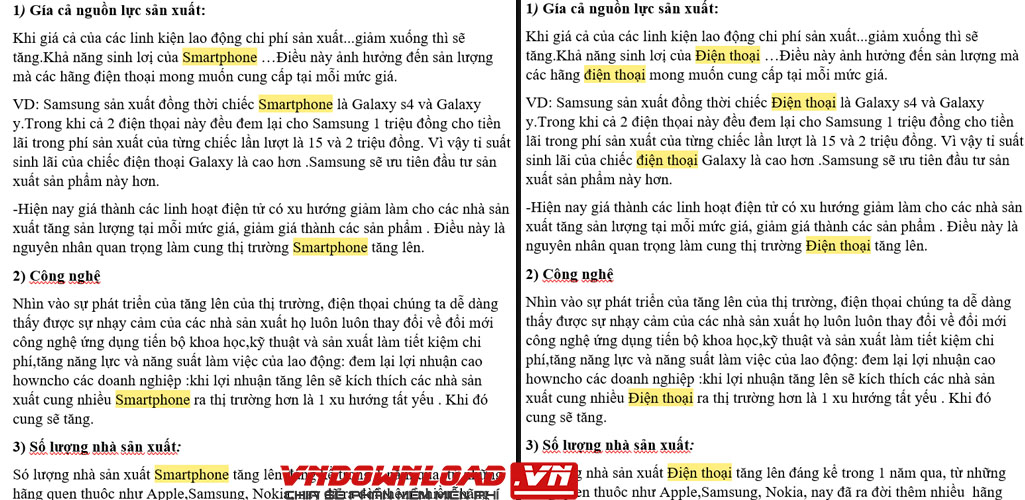
Tạm kết
Vậy chỉ với một vài cách đơn giản mà người dùng dễ dàng thực hiện được tính năng Tìm và Thay thế. Sau này bạn không còn mất nhiều thời gian cho việc tìm kiếm và thay thế từ khóa một cách thủ công. Vừa tiết kiệm thời gian mà vừa có năng suất làm việc hiệu quả hơn. Hãy theo dõi vndownload để biết thêm nhiều mẹo mới nhé!




