Cách tăng độ nét của ảnh được thực hiện như thế nào? Các bạn đã gặp các trường hợp tải ảnh về nhưng ảnh bị vỡ nét, mờ ảnh chưa? Và điều đó gây khó dễ cho bạn trong việc sử dụng ảnh đó. Vì vậy chúng ta có những cách nào làm rõ nét, tăng độ nét trong ảnh không? Hãy cùng tôi tìm hiểu trong bài viết này nhé!
Mục lục nội dung chính
Hướng dẫn khử răng cưa để tăng độ nét cho ảnh
Dưới đây, các thao tách làm nét ảnh được thực hiện trên Photoshop CS6. Các bạn cũng có thể sử dụng tương tự ở các phiên bản khác.
Bước 1: Mở ảnh mà bạn muốn làm tăng độ nét.
Bước 2: Trên thanh Menu, chọn Image -> Image Size.
Bước 3: Hộp thoại Image Size => Chọn kích cỡ ảnh bạn muốn
Bước 4: Tại mục Resample => chọn Bicubic Smoother thay cho Automatic.
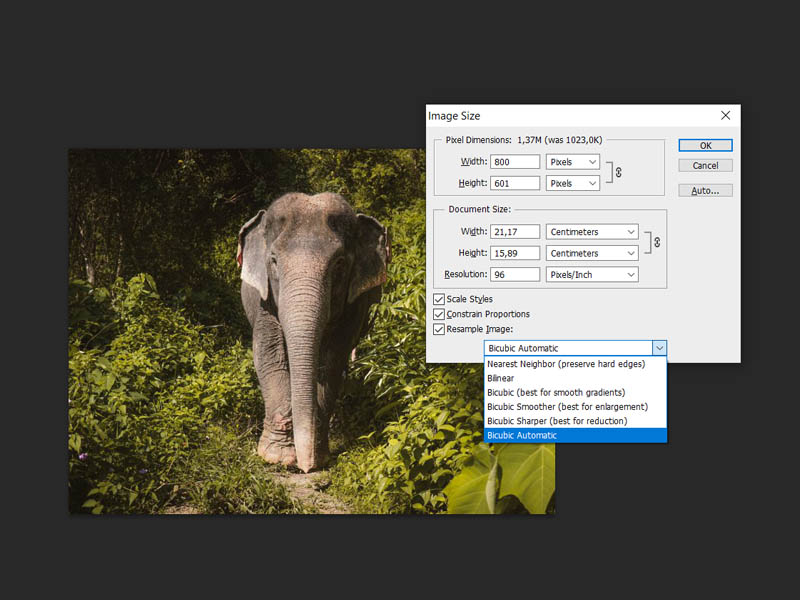
Cách tăng độ nét của ảnh bằng Photoshop CS6 với Unsharp Mask
Bước 1: Trên thanh Menu chọn File > Chọn Open. Để mở hình ảnh muốn làm nét và chọn tiếp Open.
Bước 2: Nếu bạn có nhiều layer, click chuột phải vào Layer -> chọn Flatten Image. Các layer sẽ tự gộp lại cho bạn
Bước 3: Trên thanh Menu chọn Filter -> Chọn Sharpen -> Chọn Unsharp Mask.
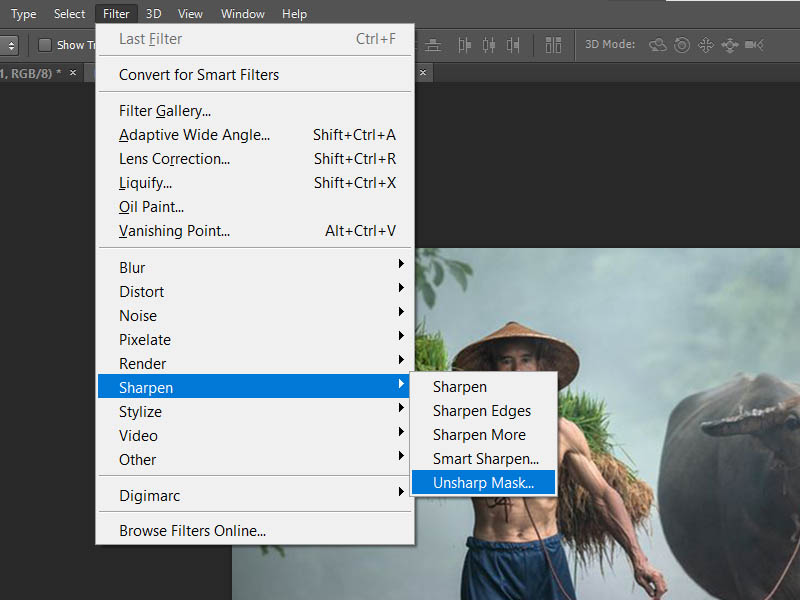
Bước 4: Hộp thoại sẽ hiện ra và chọn như sau:
- Radius: Chỉnh quầng sáng dọc hình ảnh theo chiều rộng, tùy chỉnh thiết lập từ 0.5 – 1.
- Threshold: Chỉnh giá trị độ tương phản cạnh, giá trị càng tăng thì độ nhiễu ảnh sẽ càng giảm.
- Amount: Điều chỉnh quầng sáng của ảnh.
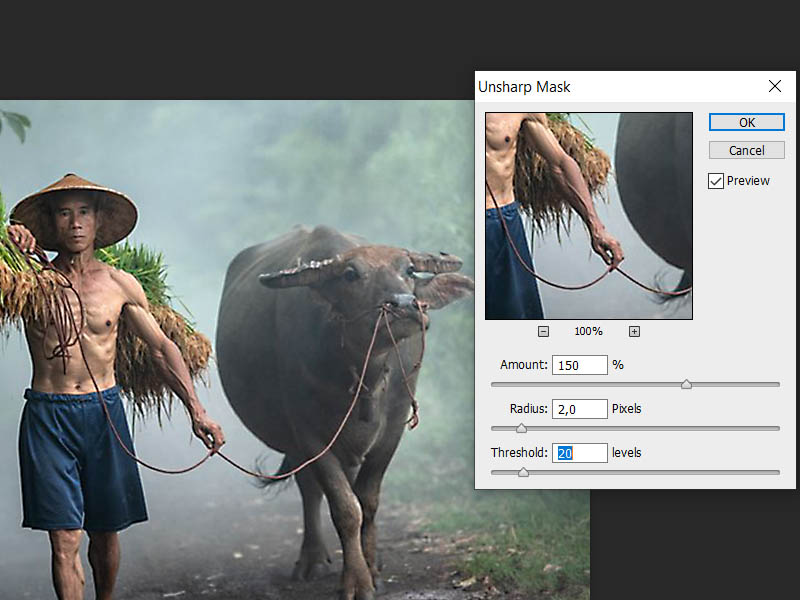
Sau khi điều chỉnh vừa ý, bạn hãy nhấn OK để xác nhận.
Nếu ảnh của bạn có nhiều chi tiết tốt thì nên điều chỉnh mức Radius nhỏ và Amount lớn nhưng nên tương đương với nhau. Với trường hợp ảnh của bạn ít chi tiết tốt thì điều chỉnh Radius tầm khoảng 1.5 hoặc hơn và nên cho Amount nhỏ để quầng sáng sẽ lớn và rõ nhìn hơn.
Cách tăng độ nét của ảnh bằng Photoshop CS6 nhờ High Pass Sharpening
Bước 1: Mở ảnh trong Ps trên thanh Menu -> File > Chọn Open.
Bước 2: Nhân đôi hình ảnh mà bạn muốn làm rõ nét bằng cách nhấn tổ hợp phím CTRL +J trên Windows hoặc CMD + J trên Macbook -> Click chuột vào Layer 1 (Layer mới bạn vừa copy).
Bước 3: Trên thanh Menu, chọn Filter -> Chọn Other -> Chọn High Pass.
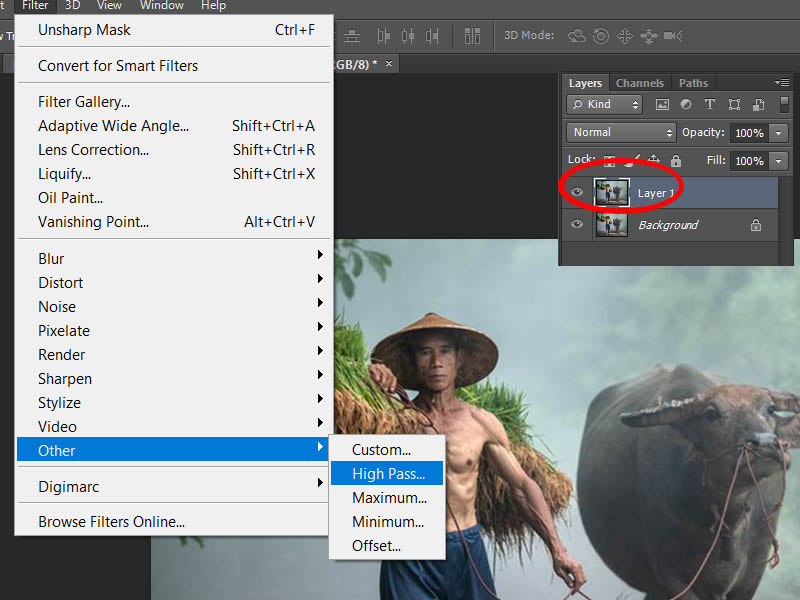
Bước 4: Điều chỉnh theo ý muốn tại hộp thoại Radius,
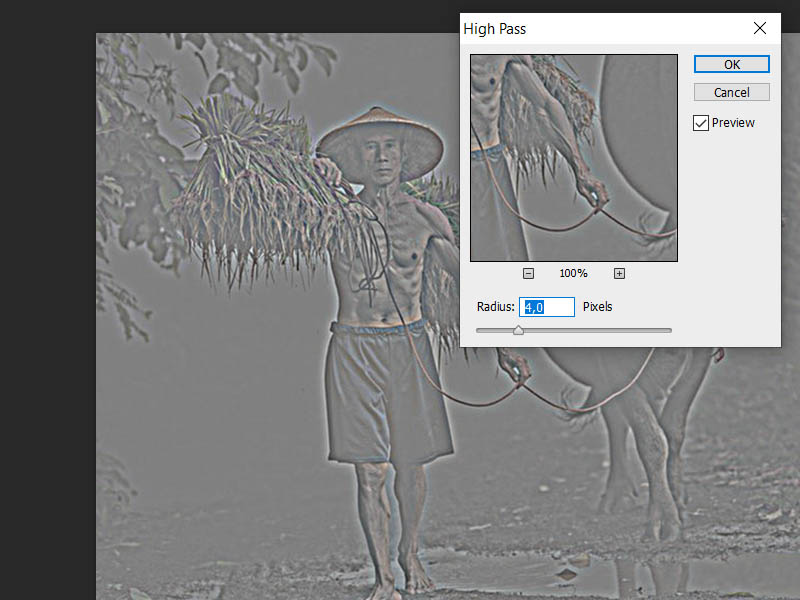
Tùy thuộc vào độ độ mờ, nhòe của bức ảnh mà bạn nên điều chỉnh cho phù hợp. Khi điều chỉnh tới đâu thì sẽ có hình ảnh thể hiện trước cho bạn xem (Preview) giúp bạn dễ cân chỉnh tốt hơn -> nhấn OK khi cảm thấy ổn.
Bước 5: Chọn chế độ Overlay cho layer của bạn.
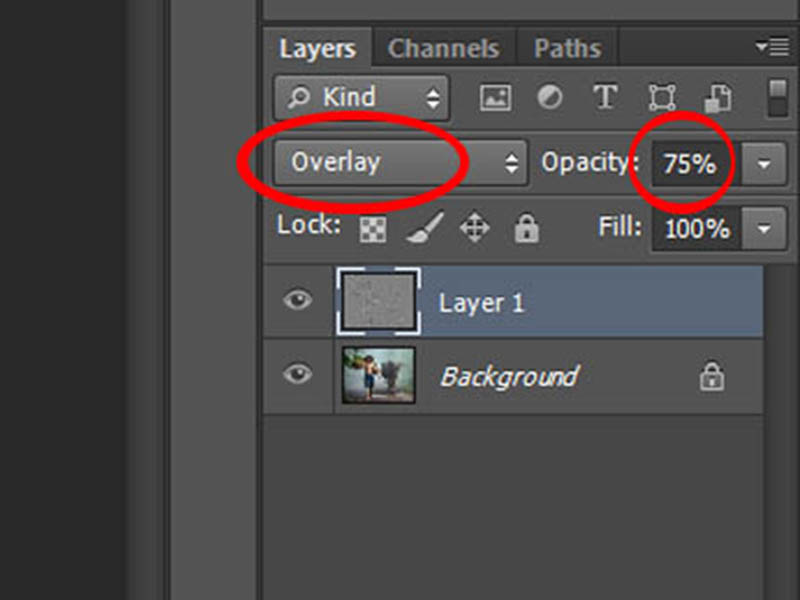
Ngoài ra còn có nhiều chế độ hòa trộn khác như: Soft Light, Hard Light, Vivid Light, Linear Light, Pin Light,… Nếu ảnh của bạn đã bị chỉnh sửa quá nét, bạn có thể điều chỉnh lại độ mờ/nét tại Opacity.
Cách tăng độ nét của ảnh bằng Photoshop CS6 với RGB Color
Bước 1: Mở ảnh muốn làm nét ảnh
Bước 2: Tại giao diện chính của phần mềm Ps, trên thanh công cụ Menu chọn Image
Bước 3: Chọn mục Mode -> Lab Color
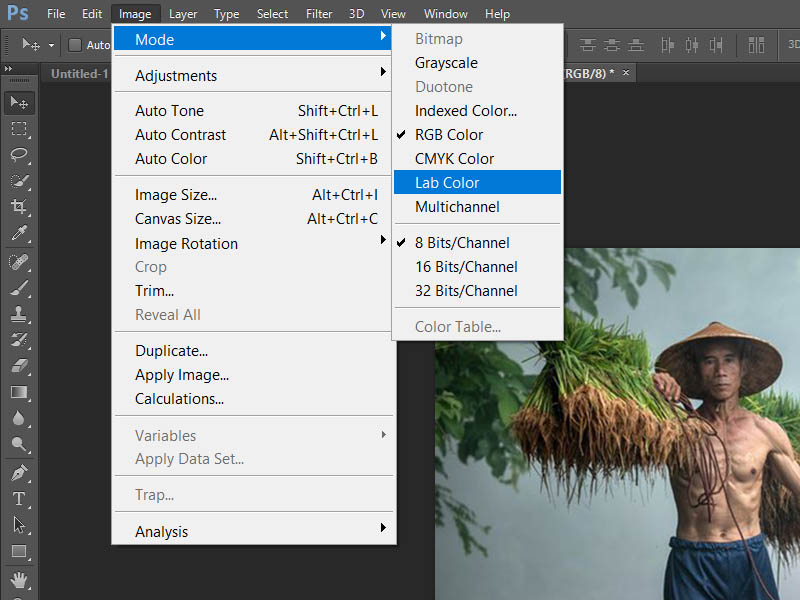
Bước 4: Trên thanh Menu, chọn Windows -> Channel -> Lightness
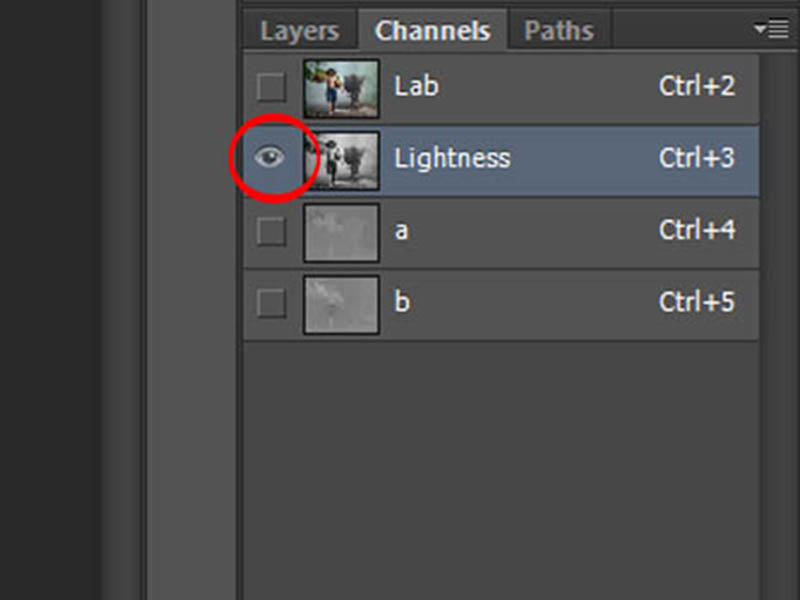
Bước 4: Chọn Filter -> Sharpen -> Smart Sharpen
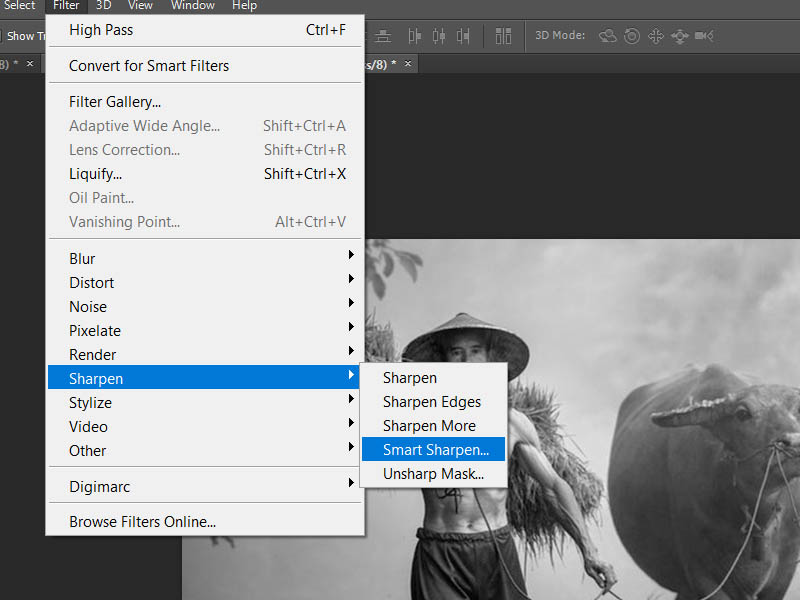
Bước 5: Chỉnh sửa các thông số tại cửa sổ Smart Sharpen -> mục Remove -> chọn Gaussian Blur
Bước 6: Mở hiển thị lại các layer vừa nãy ở mục Channels. Ảnh đã được làm nét xong
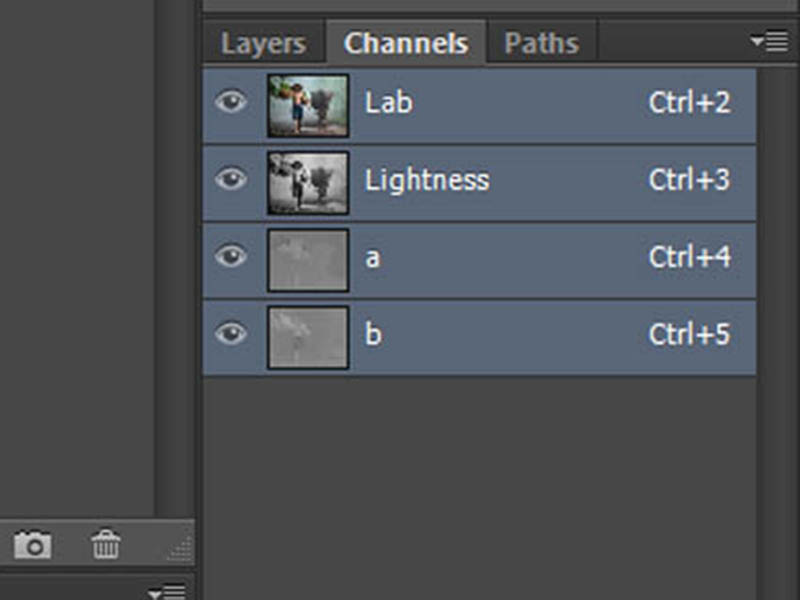
Kết luận
Như vậy, chỉ với vài thao tác đơn giản mà bạn có thể làm rõ nét hình ảnh, tăng độ nét của ảnh vô cùng đơn giản. Bạn cũng có thể chọn được những cách phù hợp, nhanh gọn và dễ nhớ nhất đối với bạn. Để có thể lọc được những bức ảnh mờ nét, ảnh cũ trở thành một bức ảnh gần như mới, rõ nét. Hãy theo dõi vndownload.vn để cùng biết them nhiều mẹo trong Ps mới.





