Bạn muốn đổi hệ điều hành từ iOS sang Android nhưng không biết làm sao để không mất danh bạ điện thoại? Hay bạn phải tốn quá nhiều thời gian để bấm lại từng danh bạ. Vậy có cách nào để chuyển danh bạ từ iPhone sang Android không?. Có cách nào chuyển được toàn bộ danh bạ nhanh nhất mà không cần bấm từng chút một?
Nếu bạn đang tím cách chuyển đổi danh bạ thì không thể bỏ qua bài viết này. Vì vndownload sẽ chia sẻ cho các bạn cách chuyển danh bạ từ iPhone sang Android đơn giản và nhanh gọn.
Mục lục nội dung chính
Đồng bộ Danh bạ với iCloud
Để có thể chuyển danh bạ, bạn cần phải đông bộ danh bạ, lưu trữ dữ liệu vào iCloud. Hiện nay, nhiều dòng Android đã được cài sẵn ứng dụng riêng để truyền dữ liệu. Việc này giúp bạn có thể truyền tải mọi dữ liệu một cách dễ dàng, bao gồm danh bạ. Trong trường hợp điện thoại của bạn không có cài sẵn các tính năng này thì bạn có thể áp dụng trường hợp như sau. Đặc biệt là với hệ điều hành iOS.
Bước 1: Truy cập vào iCloud trên máy tính
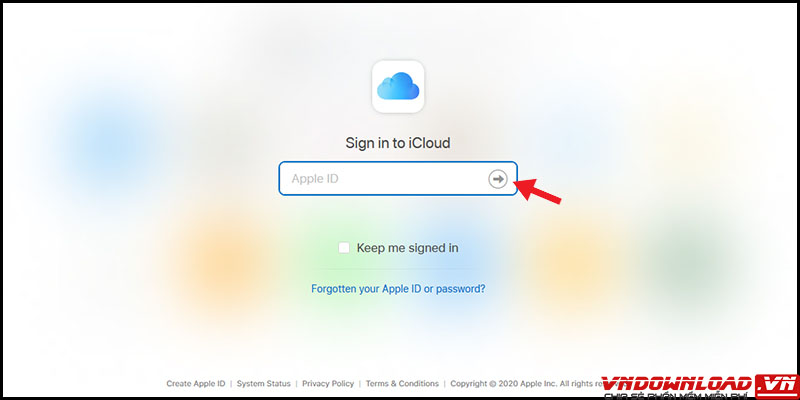
Truy cập vào máy tính qua website: https://www.icloud.com/. Đăng nhập Apple ID và mật khẩu của bạn. Khi đăng nhập vào thì chọn Contacts (Danh bạ).
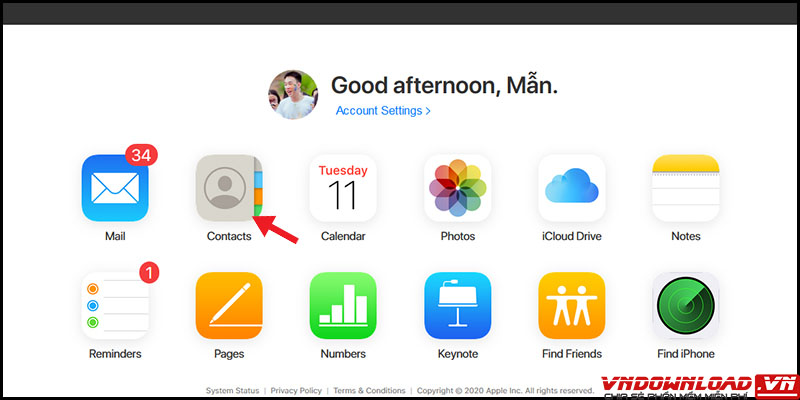
Bước 2: Chọn tất cả danh bạ
Để chọn toàn bộ danh bạ, ấn tổ hợp phím Command + A trên máy Mac, MacBook hoặc Ctrl + A trên dòng Windows.
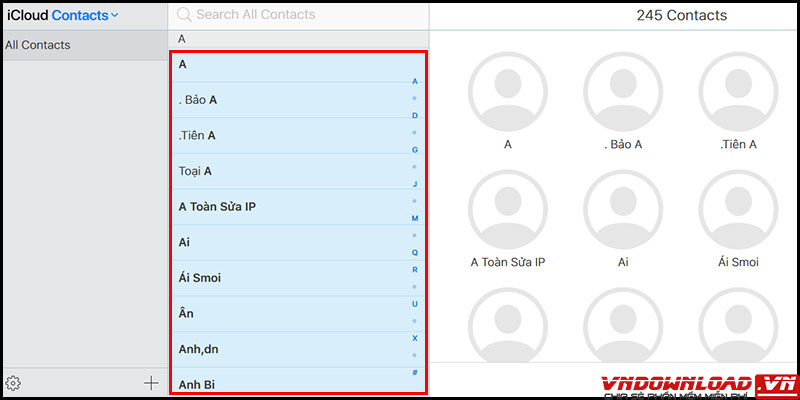
Bước 3: Tải danh bạ về máy tính
Click vào Cài đặt (Biểu tượng Răng cưa) -> Export vCard -> Tải về máy tính.
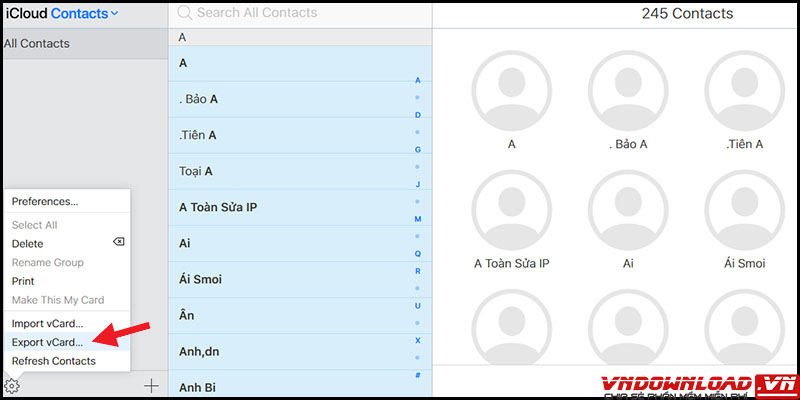
Sau khi tải xuống, file dữ liệu danh bạ sẽ được lưu trong thư mục Downloads hoặc bạn có thể tùy chọn vị trí lưu. Nó sẽ được tải ở đuôi .vcf.
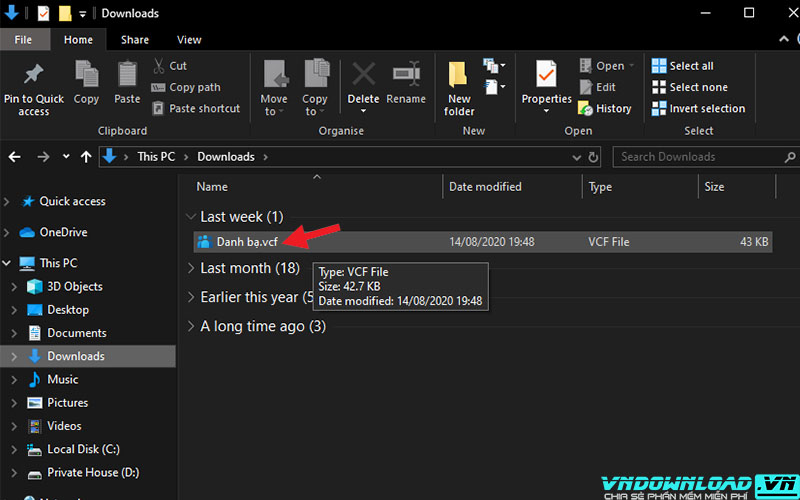
Chuyển danh bạ từ iPhone sang Android
Sau khi đồng bộ danh bạ, tiếp theo chính là việc chuyển dang bạ. Đăng nhập vào tài khoản Google và tiến hành nhập danh bạ với tiện ích Contacts (Danh bạ) của Google.
Bước 1: Truy cập Google Contacts
Truy cập vào Google và đăng nhập tài khoản của mình vào Google
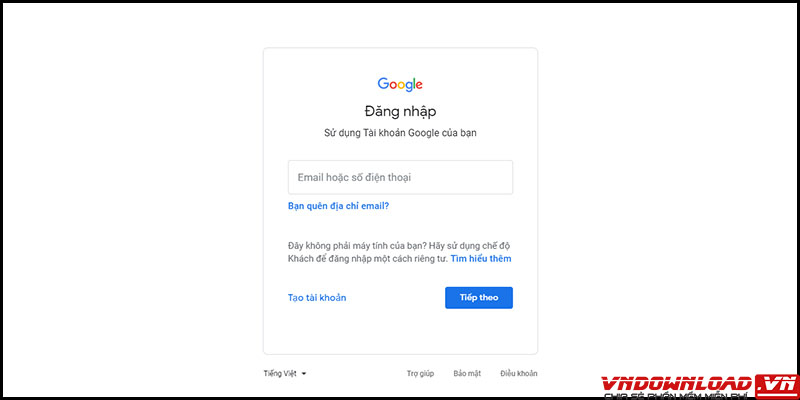
Truy cập vào Google Contacts tại trang chủ Google -> Chọn nút Các ứng dụng của Google -> Danh bạ (Contacts).
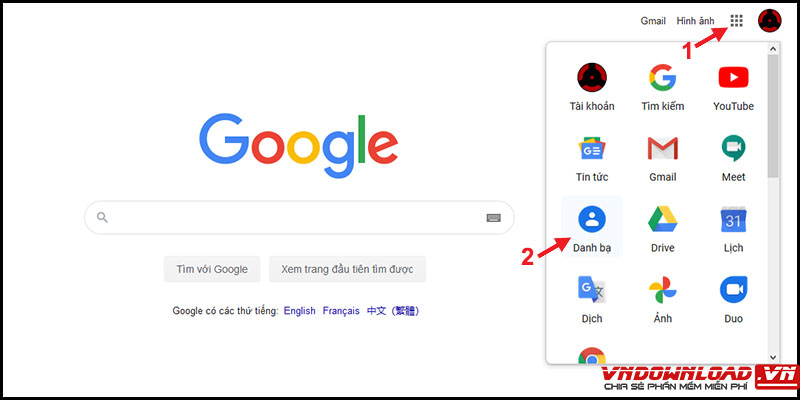
Bước 2: Nhập danh bạ
Tiếp theo, click vào Import
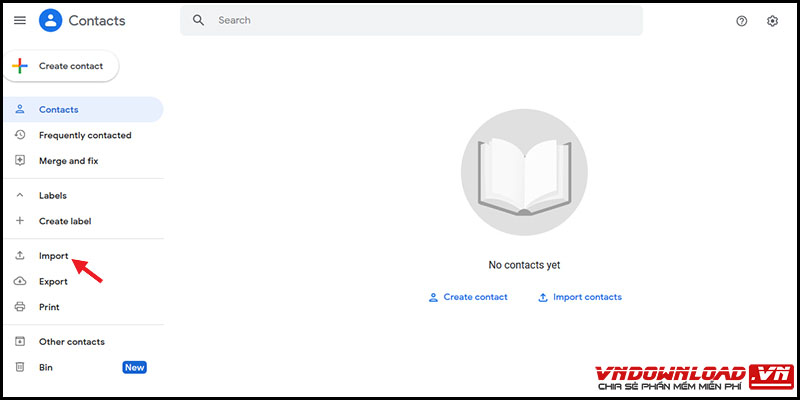
Chọn tiếp Select file -> Chọn tệp tin đã tải về từ iCloud (là file Danh bạ bạn đã tải xuống lúc nãy).
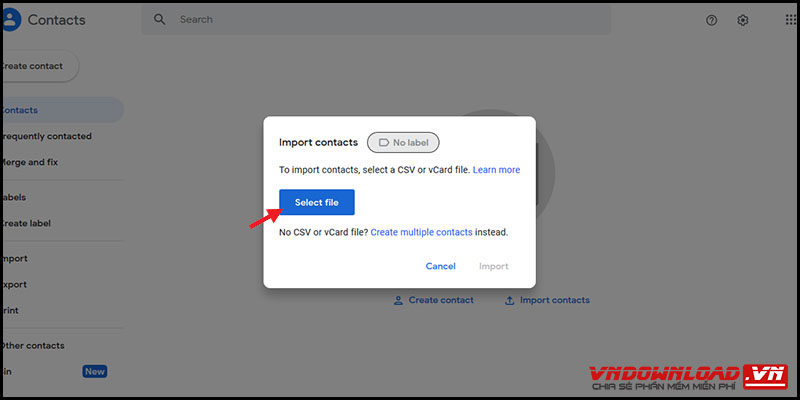
Đợi tệp tải lên, ấn vào nút Import trên màn hình để hoàn thành thao tác.
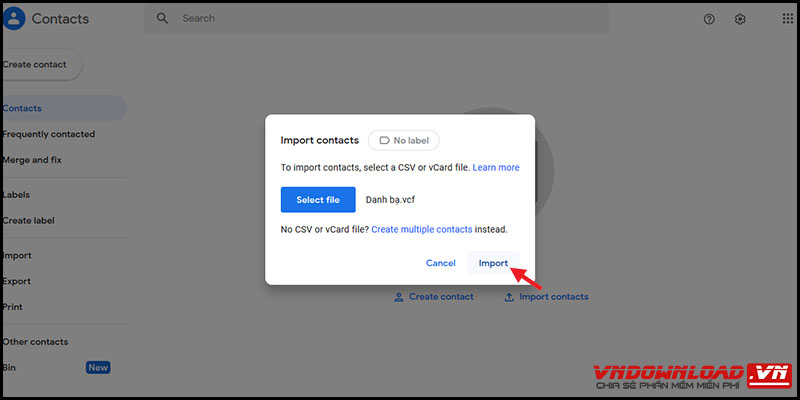
Đồng bộ hóa tài khoản Google để chuyển danh bạ từ iPhone sang Android
Bước 1: Mở Người dùng và tài khoản
Vào Cài đặt -> tìm đến mục Người dùng và tài khoản (hoặc là Tài khoản hoặc Tài khoản và sao lưu,… tùy vào tên mục máy của bạn).

Bước 2: Chọn tài khoản Gmail
Vào Google -> Ấn chọn Thêm tài khoản rồi nhập thông tin mà giao diện hiện ra (nếu bạn chưa đăng nhập tài khoản Google vào điện thoại) hoặc bấm vào tài khoản mà bạn đã đăng nhâp trước đó và tải lên danh bạ trên Google Contacts.
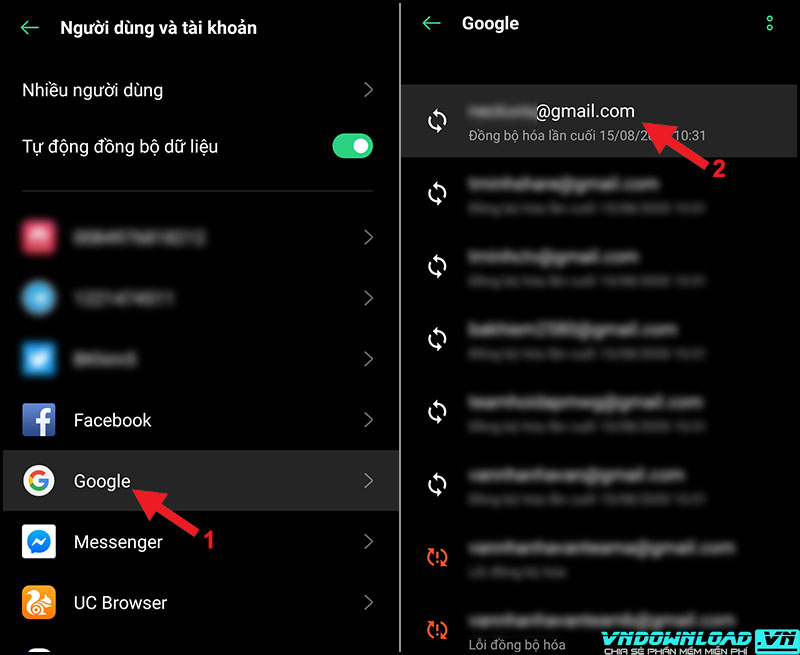
Bước 3: Đồng bộ tài khoản Gmail
Ấn vào dấu hai chấm hặc ba chấm (tùy máy thể hiện) -> Ấn tiếp Đồng bộ ngay. Chờ một lúc để máy thực hiện quá trình chuyển danh bạ. Đến khi hiện “Đồng bộ hóa lần cuối lúc + khoảng thời gian gần nhất so với thời điểm bạn thực hiện” tại mục Danh bạ tức là đã thành công.
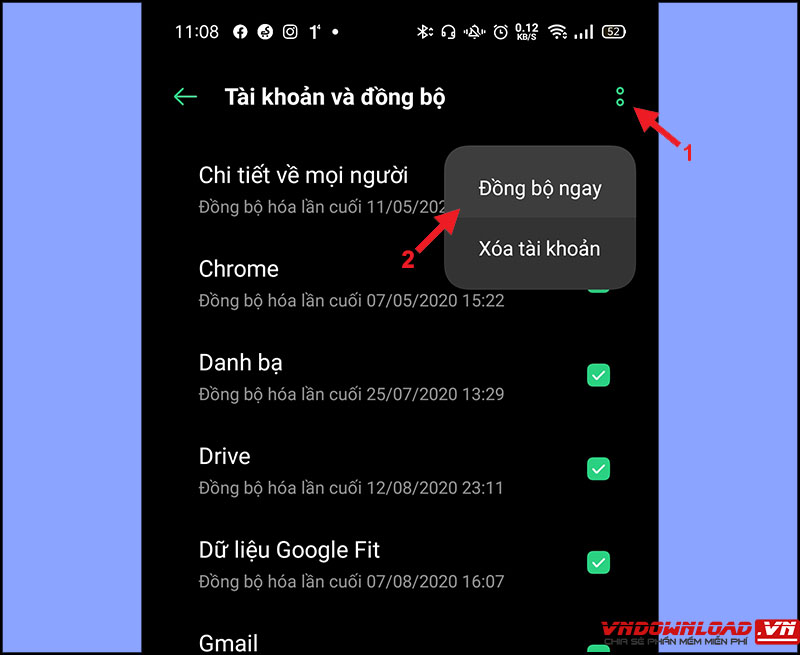
Vào danh bạ để kiểm tra là lần nữa đã đồng bộ hay chưa
Kết luận
Như vậy, bài viết này đã chỉ bạn thực hiện chuyển danh bạ từ iPhone sang Android dễ dàng, nhanh chóng. Bạn không cần mất quá nhiều thời gian để sao chép danh bạ từng chút một. Cảm ơn các bạn đã đọc!




