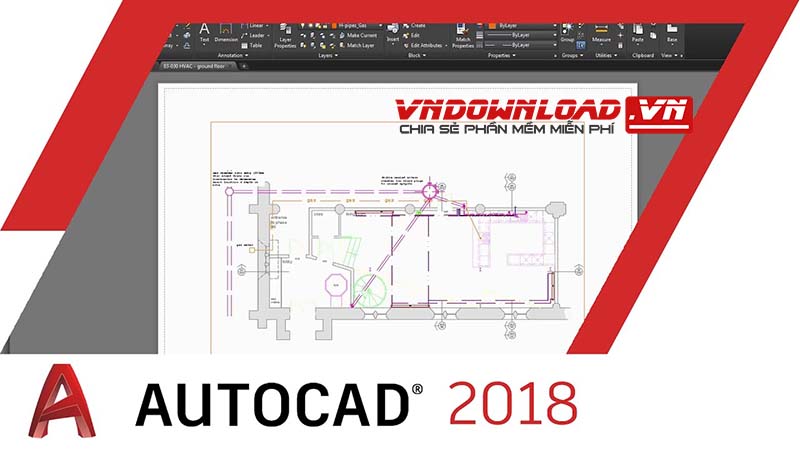Một bài văn bản để chuẩn bị cho thuyết trình, hay các bài tiểu luận,… thì không thể thiếu hình ảnh. Vậy có cách nào cắt ảnh, crop hình ảnh trong word để bức ảnh của bạn trông đẹp, gọn gang và nhìn bắt mắt hơn trong Word. Cùng tôi tìm hiểu nhé
Như các bạn đã biết, nói tới cắt/crop ảnh thì người dùng luôn nghĩ tới phần mềm photoshop, chỉnh sửa ảnh. Nhưng khi đang đánh văn bản mà phải vào các phần mềm chỉnh sửa ảnh khác chỉ để cắt ảnh thì quá phức tạp và tốn thời gian.
Dĩ nhiên, nhiều người vẫn chưa biết Word có chức năng cắt ảnh. Vậy có bao nhiêu cách để thực hiện nó? Hãy cùng mình tìm hiểu cách cắt ảnh trong Word 2010, Word 2007, 2013 hay 2016 nhé.
Mục lục nội dung chính
Hướng dẫn cắt ảnh đơn giản trong Word
Cách cắt ảnh trong Word không khác những phần mềm chỉnh sửa cắt ảnh khác. Để có thể cắt ảnh, bạn cần chèn ảnh vào Word bằng cách: Insert => Pictues => Chọn ảnh cần thêm.
Sau đó click vào ảnh để xuất hiện tab Format màu hồng. Tại mục này cho phép người dùng có thể dùngđược các tính năng chỉnh sửa ảnh trong Word
Ở thanh Menu => tab Format => ấn biểu tượng Crop ngay phía trên từ Crop. Hoặc chọn Crop > Crop.

Tiến hành cắt ảnh như các phần mềm chuyên chỉnh sửa ảnh/cắt ảnh khác. Để bức ảnh đều hơn, bạn có thể ấn Ctrl trong lúc kéo thanh cắt ảnh để ảnh trông đều các góc hơn.
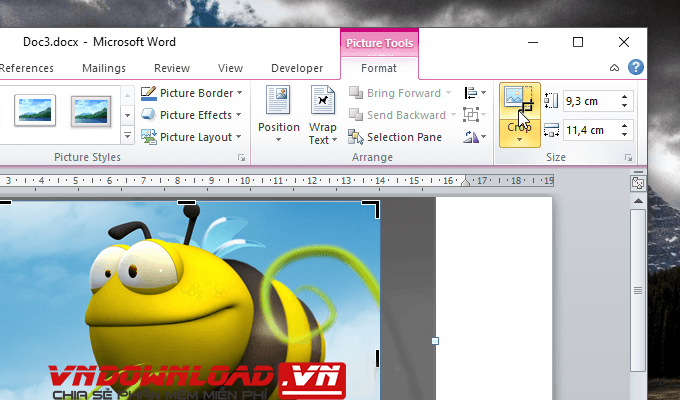
Khi canh góc xong xuôi, bạn có thể nhấn bất kì bên ngoài bức ảnh để cắt ảnh. Hoặc bạn bấm vào nút phía trên tùy chọn Crop.
Kết quả:
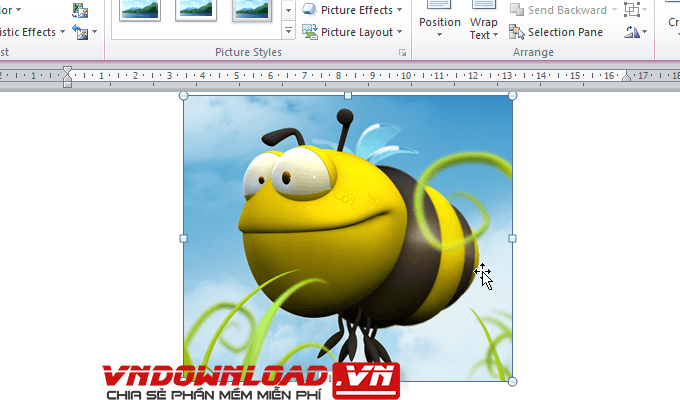
Cắt theo nhiều hình dáng khác nhau trong Word
Khi cắt thông thường, định dạng của ảnh sẽ là hình vuông hoặc hình chữ nhật. Điều này vô tình gây nhàm chán cho một số văn bản Word đúng không nào? Nếu bạn muốn cắt ảnh theo nhiều hình dạng khác nhau. Chi tiết hướng dẫn làm như sau:
Thao tác làm tương tự với các cách trên. Nhưng thay vì chỉ chọn Crop thông thường, bạn ấn vào Crop to Shape sau đó chọn hình nào bạn muốn.
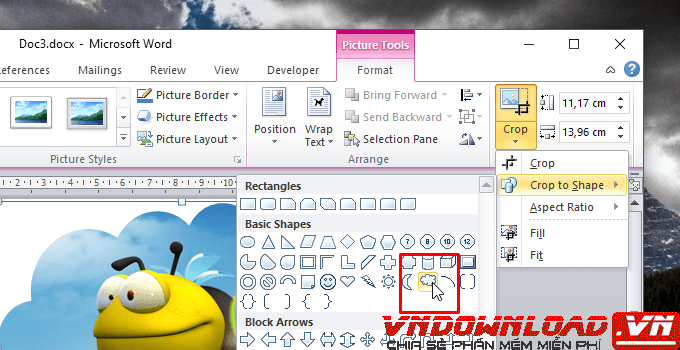
Ví dụ như là hình như bên dưới
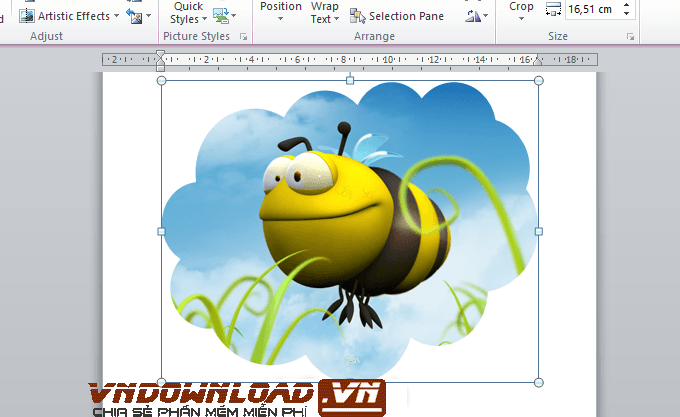
Bạn cũng có thể chọn theo các hình khác tùy vào sở thích, phù hợp với văn bản của bạn.
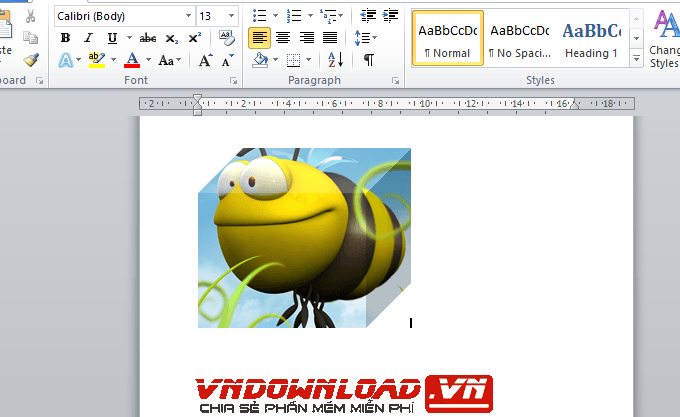
Cắt ảnh chính xác theo tỉ lệ có sẵn
Nếu bạn sợ cắt ảnh không đều, các bức ảnh của bạn bị chênh lệch kích thước khác nhau. Bạn có thể sử dụng tỉ lệ có sẵn có trong Word ở mục Aspect Ratio. Tỉ lệ có sẵn như 1:1, 3:4, 3:2, 16:9…
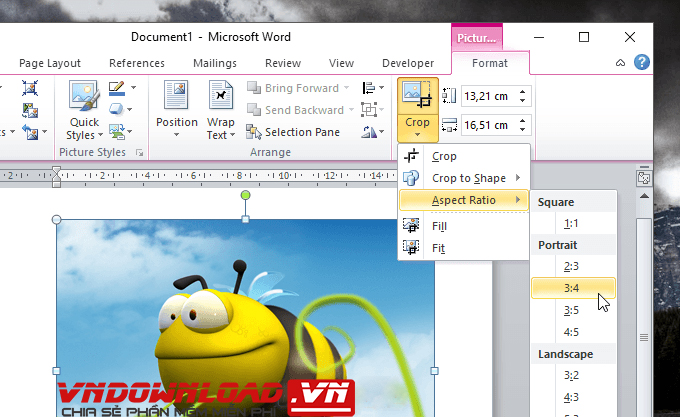
Hướng dẫn lưu ảnh trong Word về máy cực kì đơn giản
Với các trường hợp sau khi chèn ảnh và thực hiện cắt ảnh trong Pts. Nếu bạn muốn lưu ảnh đó về máy thì phải làm thế nào?
Chọn File => Save (Hoặc chọn tổ hợp phím Ctrl + S). Trong hộp thoại Save As bạn chọn nơi lưu file Word và tại dòng Save as type ta chọn Web Page (*.htm;*.html). Chọn Save để lưu. Nhưng đây là lưu dưới dạng trang web
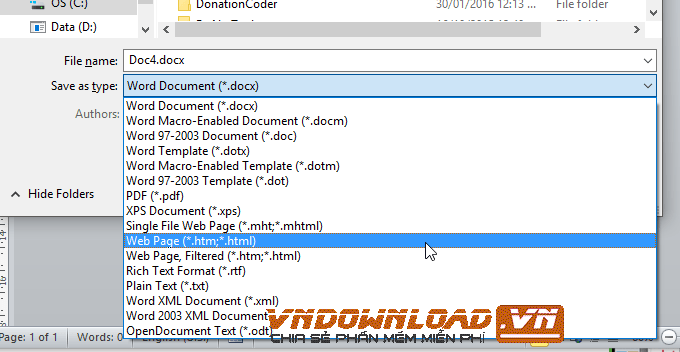
Bạn có thể lưu ảnh bằng cách click chuột phải vào ảnh => Save as Pictures => Đặt tên cho ảnh => Save. Như vậy bạn lưu ảnh vào file thành công.
Như vậy, chỉ với vài thao tác đơn giản. Bạn dễ dàng cắt ảnh trong Word cực kì đơn giản và chuyên nghiệp không khác gì các phần mềm chỉnh sửa ảnh. Theo dõi vndownload.vn để viết thêm nhiều mẹo mới nhé!