Cắt hình trong Photoshop – Hướng dẫn tách ảnh trong Photoshop đơn giản chuẩn xác nhất. Là một trong những lệnh phổ biến nhất khi sử dụng phần mềm này. Tùy vào loại nền, hình và độ chuẩn xác ra sao, sẽ có nhiều cách cắt khác nhau từ đơn giản tới phức tạp. Trong bài viết này, vndownload.vn sẽ hướng dẫn bạn các cách tách nền, cắt hình trong photoshop đơn giản và chuẩn xác cao nhất trong hiện nay.
Mục lục nội dung chính
Phân biệt crop ảnh và cắt ảnh ra khỏi nền trong Photoshop
Nếu chỉ nói cắt ảnh, thông thường mọi người sẽ nhầm giữa crop ảnh và tách ảnh ra khỏi nền. Tuy nhiên, giữa hai cái này có sự khác nhau rõ rệt.
- Crop ảnh: Crop ảnh là cắt ảnh nhưng chỉ lấy đi một phần của bức ảnh. Và chúng ta có thể đưa định dạng của nó về dạng hình vuông hay chữ nhật theo nhiều kích thước khác nhau. Thông thường, crop ảnh được sử dụng đầu tiên để định dạng trước kích thước ảnh muốn chỉnh sửa. Hoặc được sử dụng vào bước cuối cùng để hoàn tất một bức ảnh.
- Cắt ảnh/Tách ảnh ra khỏi nền: Một kỹ thuật cao hơn so với crop ảnh. Có rất nhiều cách để làm khâu này nên độ phức tạp của nó cũng nhiều mức độ. Với kỹ thuật này, bạn có thể tách theo hình dạng ý muốn của các chi tiết, đối tượng trong bức ảnh và tạo một layer mới chứa đối tượng đó.
Những cách cơ bản để tách ảnh ra khỏi nền trong Photoshop
Dưới đây, tôi sẽ làm với Photoshop CS6, các bạn có thể làm tương đương với các phiên bản Photoshop khác.
Crop ảnh
Crop ảnh là lệnh đơn giản nhất về cắt ảnh trong photoshop
- Bước 1: Mở ảnh cần crop. Ấn File -> Open -> Chọn ảnh muốn cắt -> Open. Hoặc Ctrl + O -> Chọn ảnh muốn cắt -> Enter (Hoặc nháy đúp chuột trái vào ảnh muốn cắt).
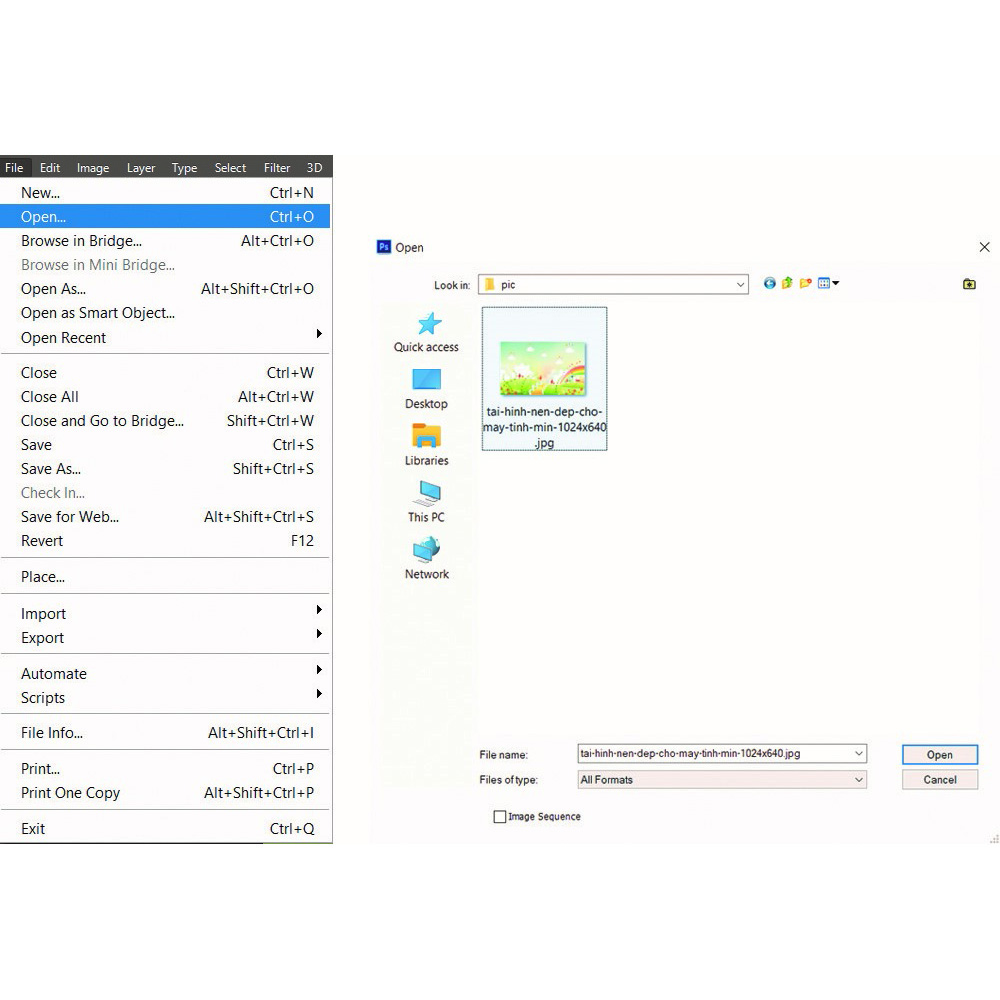
- Bước 2: Trên thanh công cụ, ấn chọn Crop (C) -> Kéo khung crop chọn kích thước theo mình muốn cắt -> Nhấn Enter để cắt ảnh.
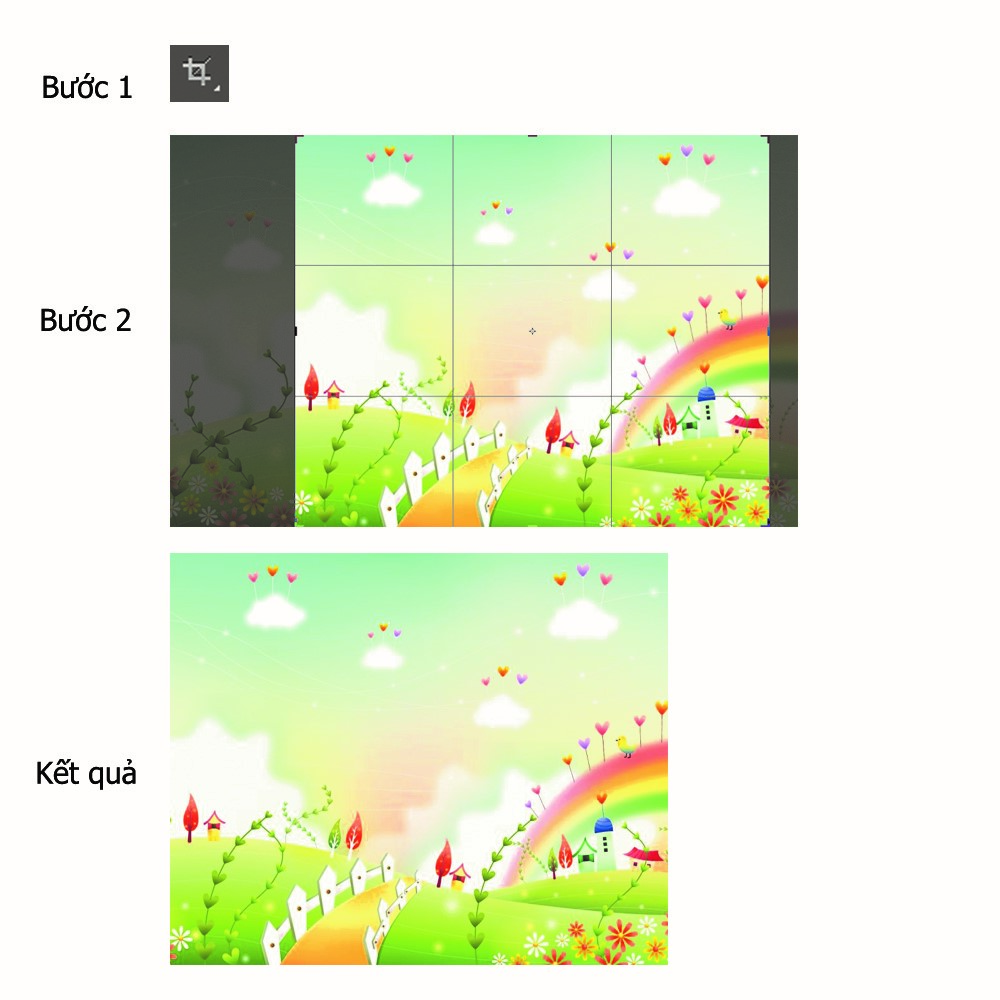
- Bước 3: Lưu ảnh bằng cách chọn File -> Save as -> Đặt tên cho bức ảnh -> Chọn định dạng (Save as type) JPEG -> Save.
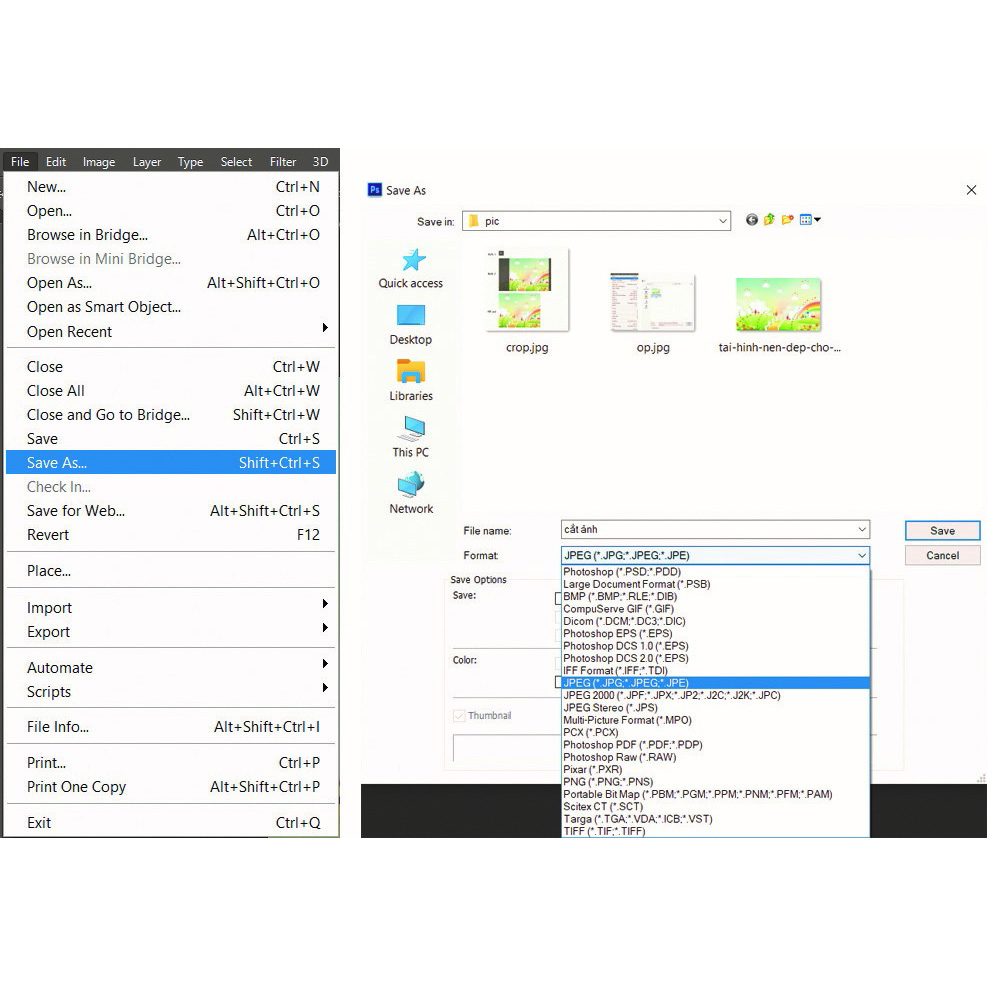
Chú ý: Ngoài định dạng tự do, bạn có thể lựa chọn chiều dài hay ngang tùy ý muốn. Còn có loại cắt cố định theo định dạng kích thước. Như các banner, khung ảnh bìa facebook, …
Giả sử bạn muốn cắt một bức ảnh chữ nhật thành hình vuông. Nhưng nếu ta đong đo thông thường, ước lượng thì không thể chính xác. Vì vậy, khi cắt hãy chú ý trên thanh điều khiển Control -> Set the aspect ratio để nhập kích thước mà bạn muốn cắt vào.
Ngoài ra trong Crop còn có các lệnh như: Swaps height and witdth (đảo chiều tỉ lệ), Clear (xóa tỉ lệ cố định của crop), Delete Cropped Pixels (xóa bỏ phần dư thừa của ảnh sau crop).
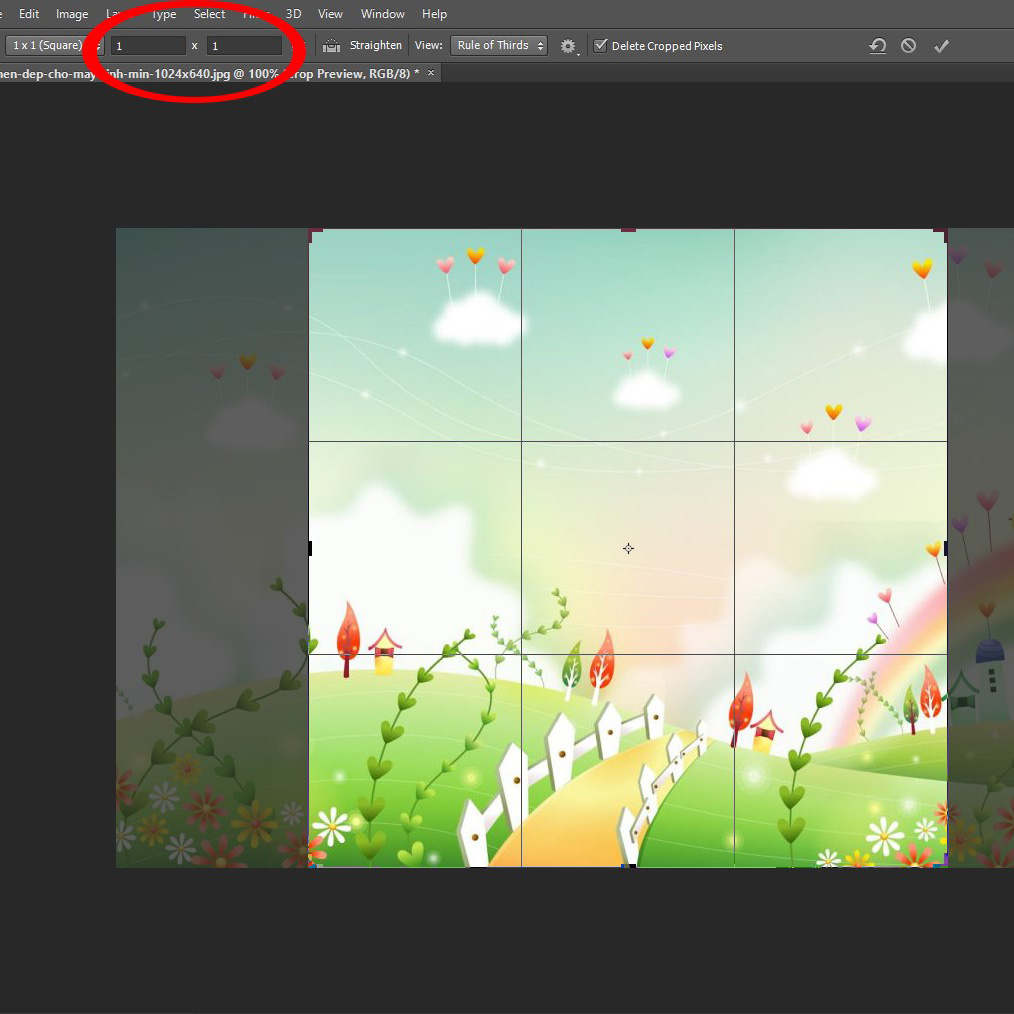
Nếu bạn muốn cắt hình vuông thì tỉ lệ hình sẽ là 1 x 1. Ngoài ra còn có các tỉ lệ như 2 x 3, 3 x 4 hoặc 9 x 6,… Photoshop sẽ có một vài tỉ lệ kích thước phổ biến bạn có thể dùng:
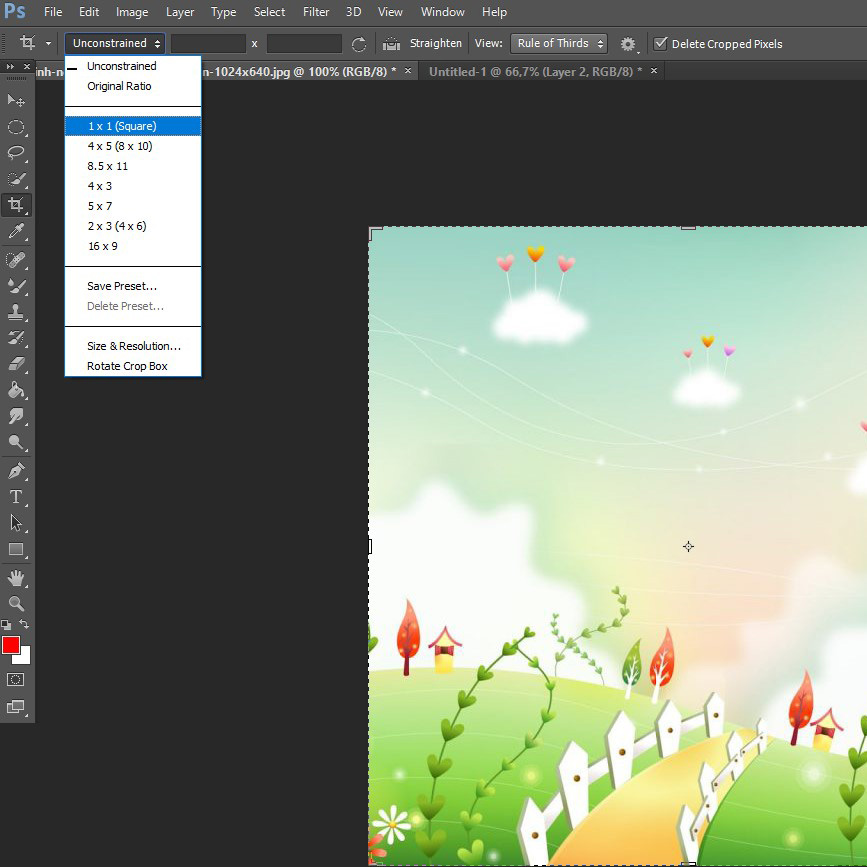
Cắt ảnh ra khỏi nền với các ảnh đơn giản trong photoshop
Một trong các thuật đơn giản trong việc tách ảnh ra khỏi nền là sử dụng Magic Wand Tool. Công cụ này thường tách ảnh theo màu. Những bức ảnh có đường nét rõ ràng (các hình vẽ hoạt hình, các logo, phông chữ,…) trên màu nền đơn giản. Chúng ta sẽ sử dụng tool này để có một layer chứa đối tượng mình muốn tách nhanh nhất.
- Bước 1: Đầu tiên ta phải chọn ảnh mà mình muốn cắt. Trên thanh công cụ, chọn Magic Wand Tool (W).
- Bước 2: Muốn tách đối tượng trong ảnh ra khỏi màu nền. Trước hết bạn nháy chuột phải lên biểu tượng móc khóa của layer gốc. Chọn Layer from Background -> Đặt tên cho layer (không cần thiết) và nhấn OK.
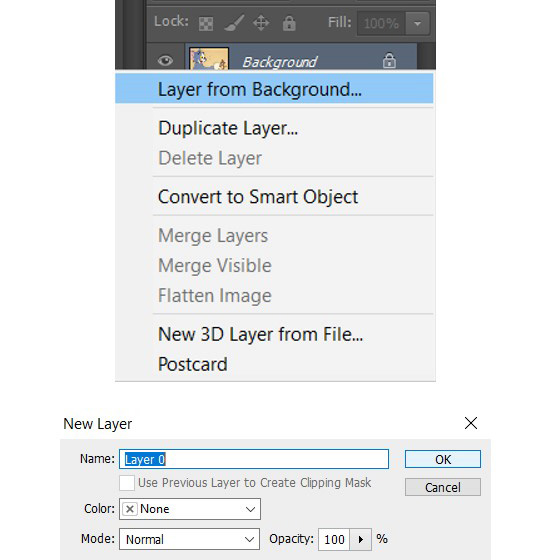
- Bước 3: Nhấn vào phần nền muốn tách, nó sẽ tự khoanh vùng cho bạn rồi ấn Delete.
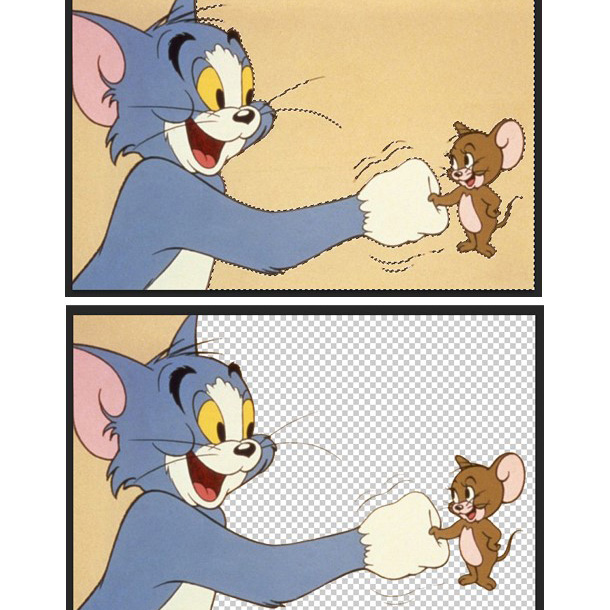
Chọn phần nền mà mình muốn xóa tiếp, làm tương tự với các phần nền như trên. Ta tách được phần ảnh hoàn chỉnh.
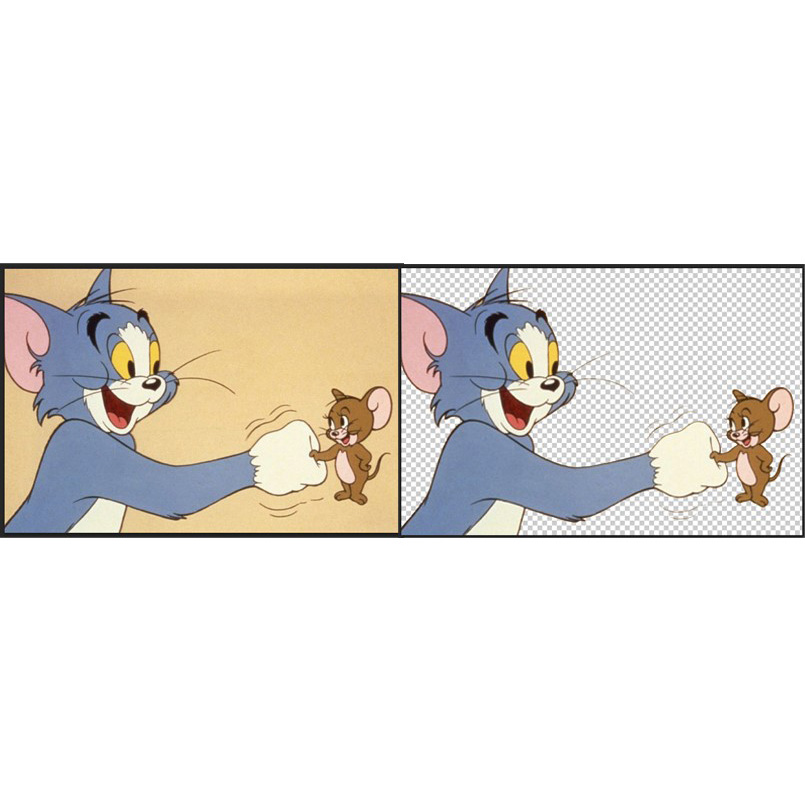
- Bước 4: Lưu hình ảnh với Save as -> Đặt tên cho ảnh -> Save as type: PNG -> OK
Tách ảnh khỏi nền trong photoshop với những hình ảnh phức tạp, độ khó cao hơn
Công cụ này dùng để tách hình ra khỏi nền tỉ mỉ và chọn được vùng cần tách đơn giản và chuẩn xác hơn các cách kia. Áp dụng được với những bức hình khó hơn, không thể tách cùng màu như cách trên. Các bước làm cũng phức tạp hơn tùy vào mức độ khó của ảnh
Với cách này, ta có thể dùng công cụ Quick Selection Tool. Nó nằm cùng với Magic Wand Tool, chỉ cần bạn click chuột phải vào công cụ này sẽ hiện cả hai ở một nơi
Công cụ này có hai cách sử dụng: đơn giản và phức tạp.
Cắt ảnh đơn giản với Quick Selection Tool (W)
- Bước 1: Mở ảnh. Trên thanh công cụ chọn Quick Selection Tool (W)
- Bước 2: Chọn vùng mình muốn cắt
Ở đây, khi chọn công cụ Quick Selection Tool nó sẽ hiện cái biểu tượng nhau sau trên thanh công cụ. Với Tool (+) sẽ là khoanh vùng muốn cắt, (-) sẽ là vùng muốn loại bớt đi.
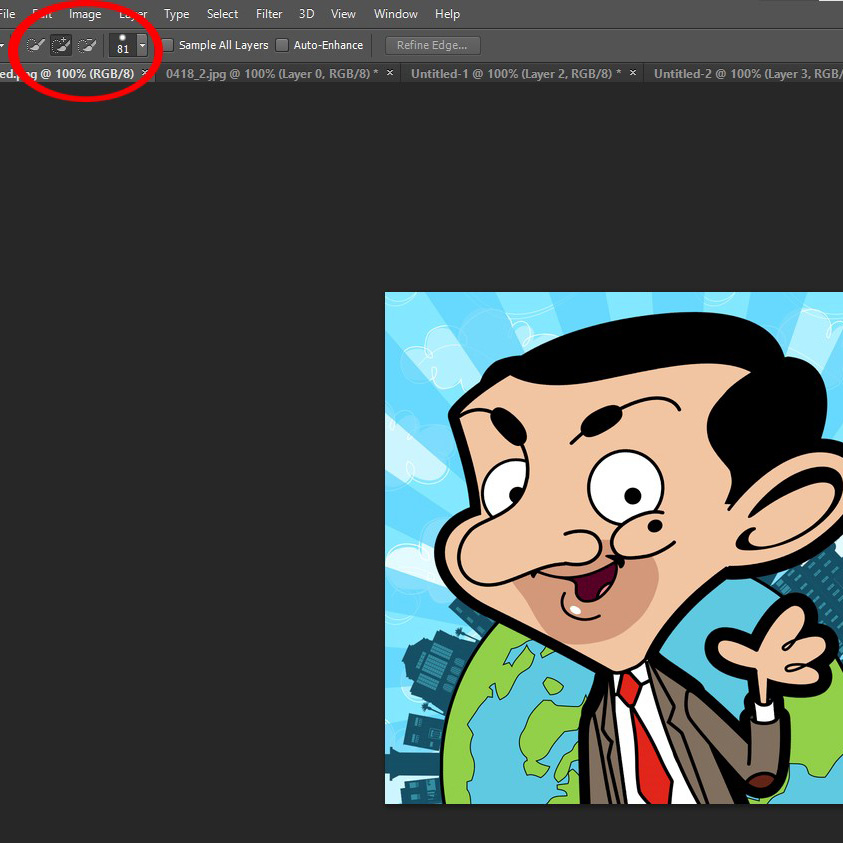
- Bước 3: Cắt ảnh khỏi nền
Sau khi chọn vùng mình muốn cắt, ấn tổ hợp phím Ctrl + Shift + I để đảo ngược vùng khoanh, nhấn Delete. Ta nhận được layer mới chứa đối tượng khoanh vùng.

Đối với những bước ảnh có nhiều chi tiết nhỏ, không thể dùng bằng những cách thông thường. Những bức ảnh với chi tiết nhiều hơn phải thêm các bước phức tạp hơn.
- Bước 1: Mở ảnh muốn cắt, dùng Quick Selection Tool hoặc Lasso Tool (nét tự do) hoặc Polygonal Lasso Tool (nét thẳng)
- Bước 2: Sau khi khoanh vùng đối tượng cần tách ảnh ra khỏi nền. Chọn Refine Edge
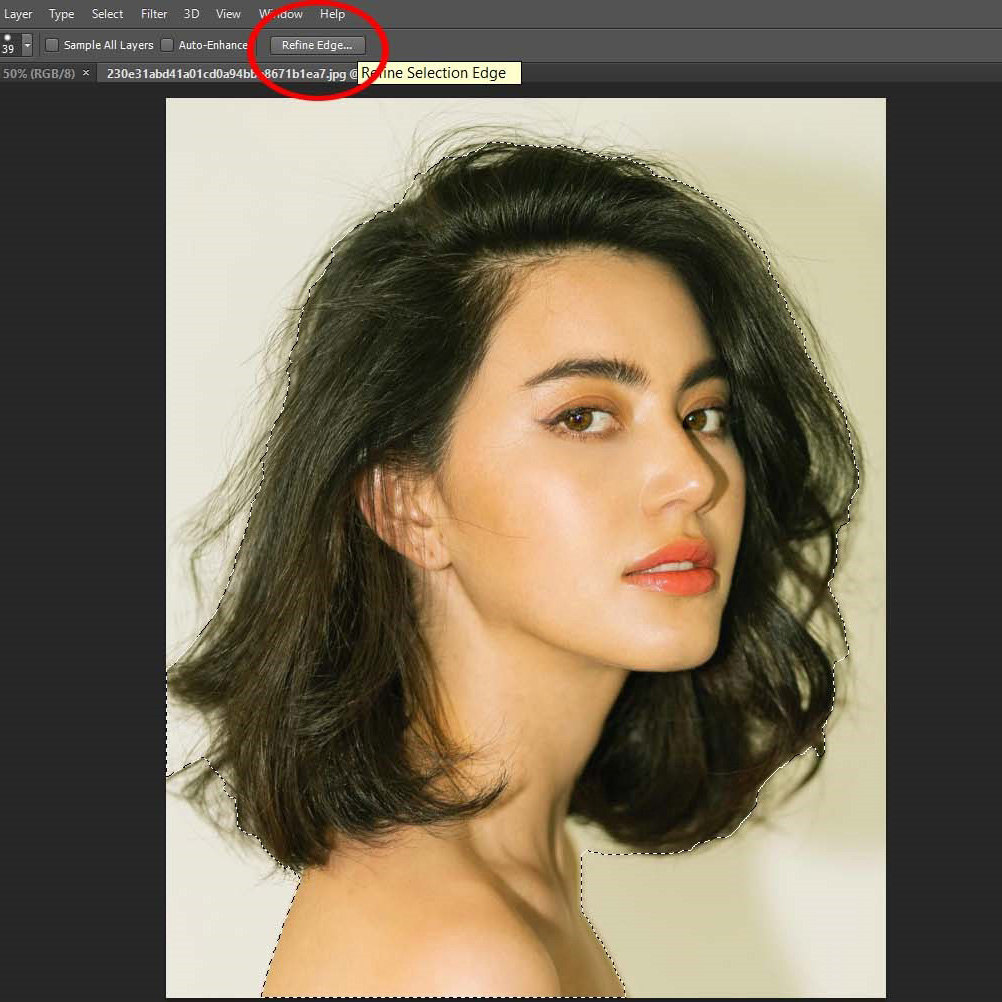
Sau đó nó sẽ hiện bảng tùy chỉnh, tùy chọn các thông số thích hợp để vừa vặn với các chi tiết trong ảnh. Chỉnh sao cho ảnh của bạn độ mờ rõ hợp lí.
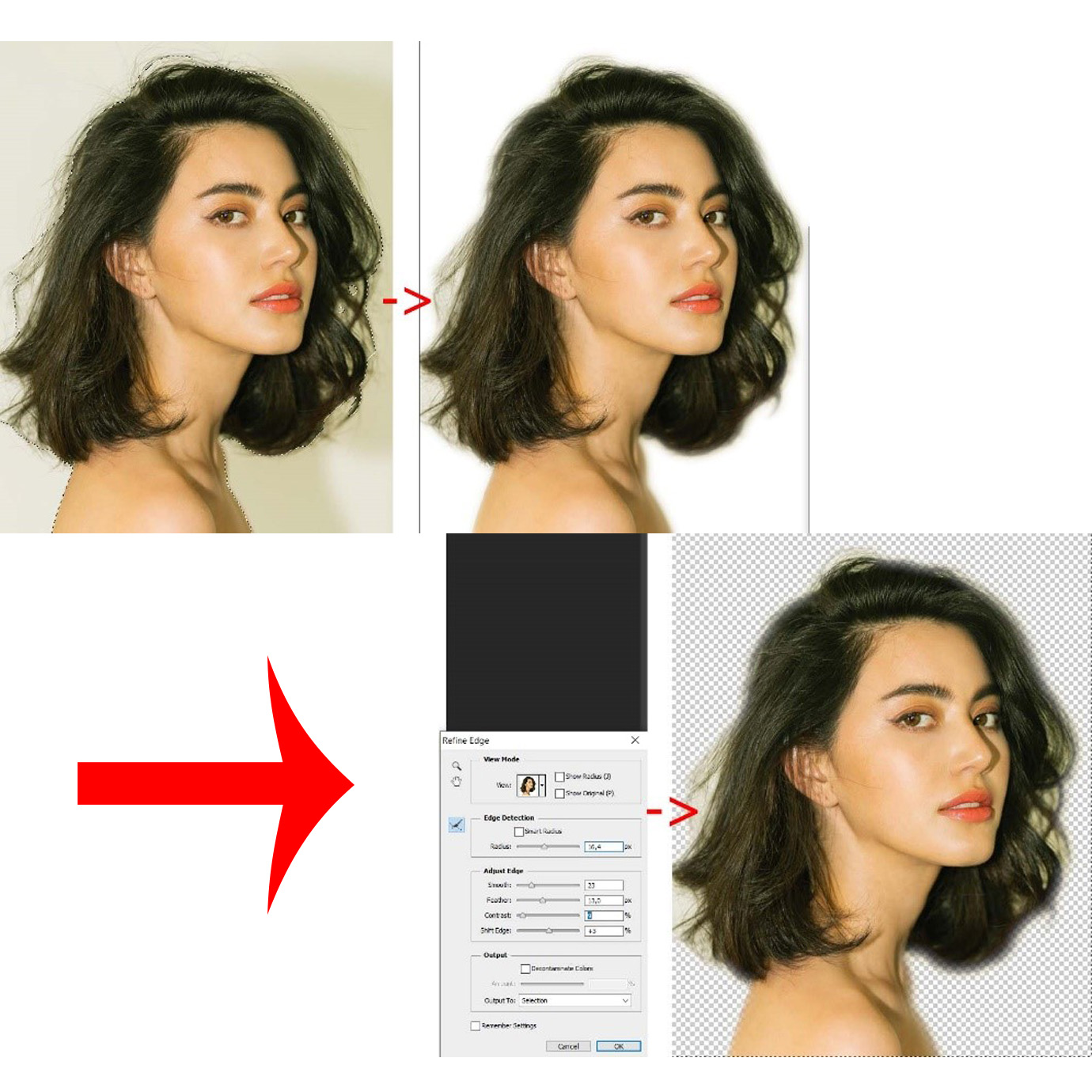
Sau đó nhấn OK -> Ấn tổ hợp Shift + Ctrl + I -> Delete. Ta được bức ảnh hoàn chỉnh
- Bước 3: Save as -> Save as type PNG -> Save
Kết luận
Như vậy, chúng tôi đã chia sẻ cho các bạn một số cách cơ bản và đơn giản nhất để cắt hình trong photoshop, tách hình và nền trong Photoshop CS6 một cách dễ dàng. Tùy vào từng loại ảnh, bạn sẽ sử dụng những cách khác nhau áp dụng để có một bức ảnh tốt nhất. Hãy theo dõi vndownload.vn để biết thêm nhiều mẹo mới.





