Làm thế nào căn lề trong Word đối với từng phiên bản 2007, 2013, 2016, 2019? Với một văn bản, việc căn lề rất quan trọng. Cho thầy đượcchuẩn khổ giấy là việc rất cần thiết. Nó giúp cho văn bản của bạn trở nên dễ đọc, phân đoạn rõ ràng, chuyên nghiệp, trình bày đẹp mắt hơn. Nếu bạn chỉ sử dụng phương pháp thủ công thông thường thì sẽ làm việc căn lề không chuẩn xác, lệch ô,… Vậy để thực hiện điều này, hãy cùng tôi tìm hiểu chi tiết nhé
Mục lục nội dung chính
Quy chuẩn căn lề trong Word
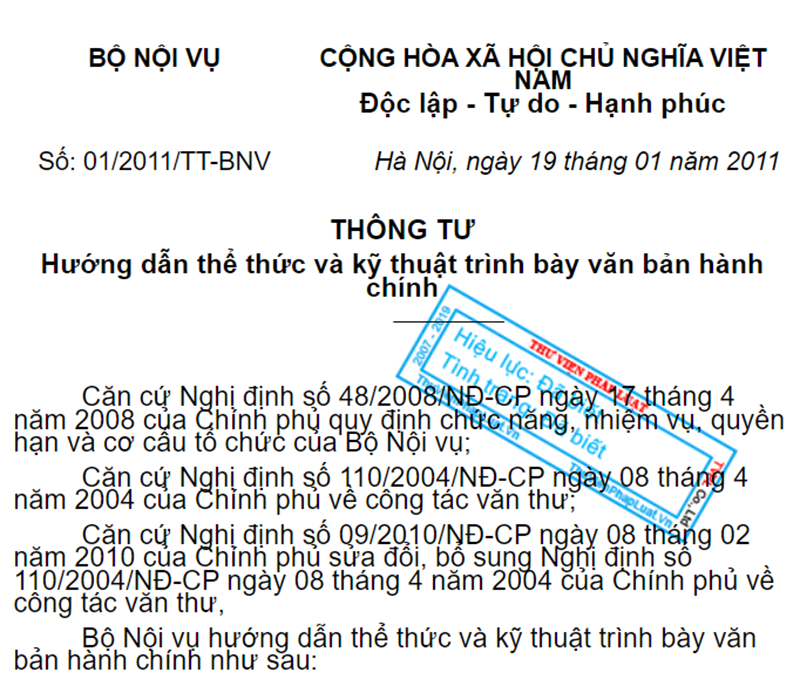
Các bạn nghĩ việc căn lề là do mình lựa chọn theo ý thích, muốn lùi, ra bao nhiêu cm tùy ý? Điều đó chỉ áp dụng nếu bạn làm văn bản theo ý bạn, nhưng trong công việc thì đó là không đúng. Theo quy định, thông tư của Bộ nội vụ về thể thức và kỹ thuật trình bày. Văn bản hành chính hướng dẫn trình bày trên khổ giấy A4 (210mmx297mm) hoặc trên mẫu in sẵn khổ A5. Văn bản trình bày theo chiều dài của trang giấy khổ A4, được định lề trang văn bản là:
- Lề trên: Cách mép trên từ 20 – 25mm (2cm – 2.5cm).
- Lề dưới: Cách mép dưới từ 20 – 25mm (2cm – 2.5cm).
- Lề trái: Cách mép trái từ 30 – 35 mm (3cm – 3.5cm).
- Lề phải: Cách mép phải từ 15 – 20 mm (1.5cm – 2cm).
Cách căn lề trong word 2013, 2016 và 2019
Cách này, các bạn có thể làm tương tự nhau với các phiên bản 2013, 2016 và 2019
Bước 1: Để có thể dễ dàng chỉnh lề và chính xác cho toàn bộ văn bản. Bạn phải chuyển đơn vị căn lề thành Centimeters: Ấn File góc trên bên trái giao diện Word, chọn Option
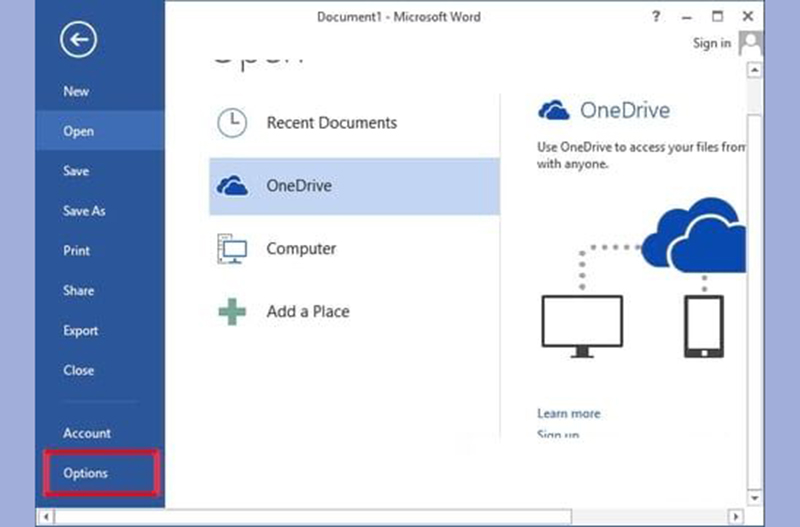
Bước 2: Ở thẻ Advanced ở cột bên trái. Chọn và tìm Display ở cột bên phải. Ở mục Show Measurements in unit of, ấn thay đổi đơn vị Inches sang Centimeters
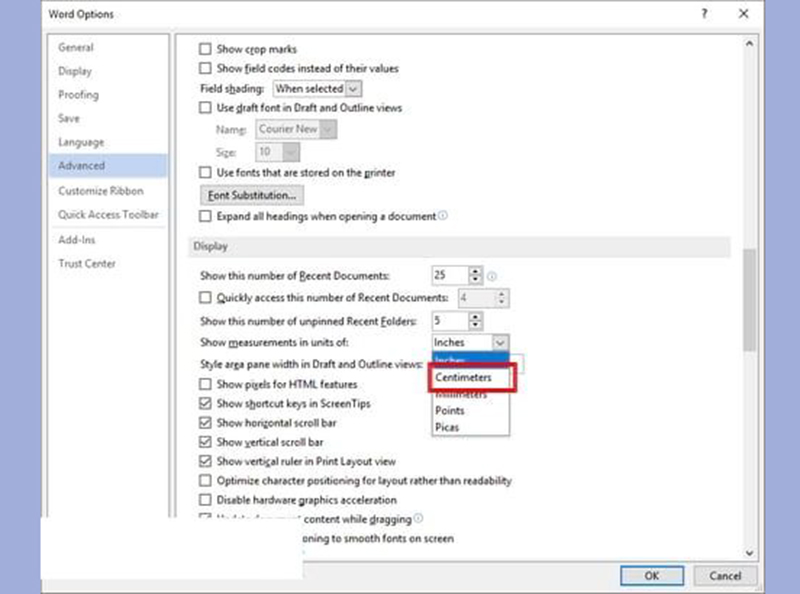
Bước 3: Trở lại với giao diện chính của Word, nhấn chọn Page Layout > Margins > Custom Margins
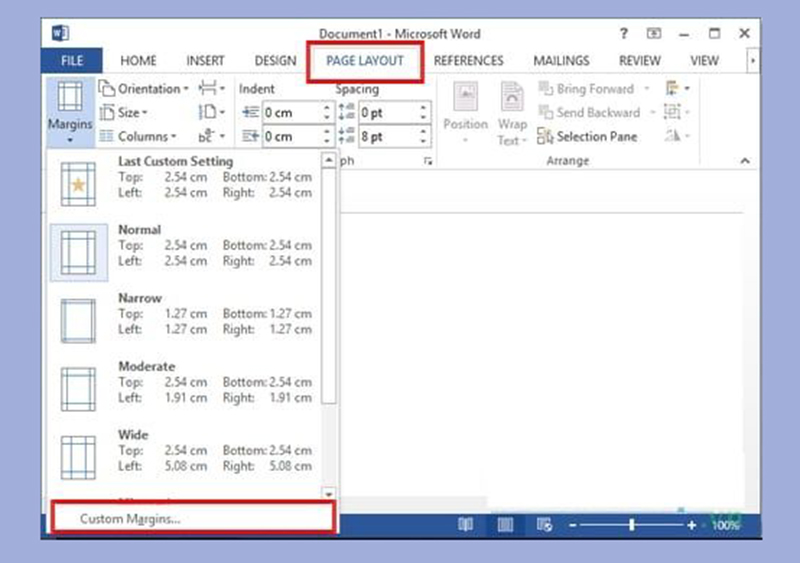
Bước 4: Hộp thoại Page Setup sẽ xuất hiện trên màn hình, ta chỉnh lại thông số lề với các thông tin như sau: lề trên (Top), lề dưới (Bottom), lề trái (Left), lề phải (Right) và nhấn OK.
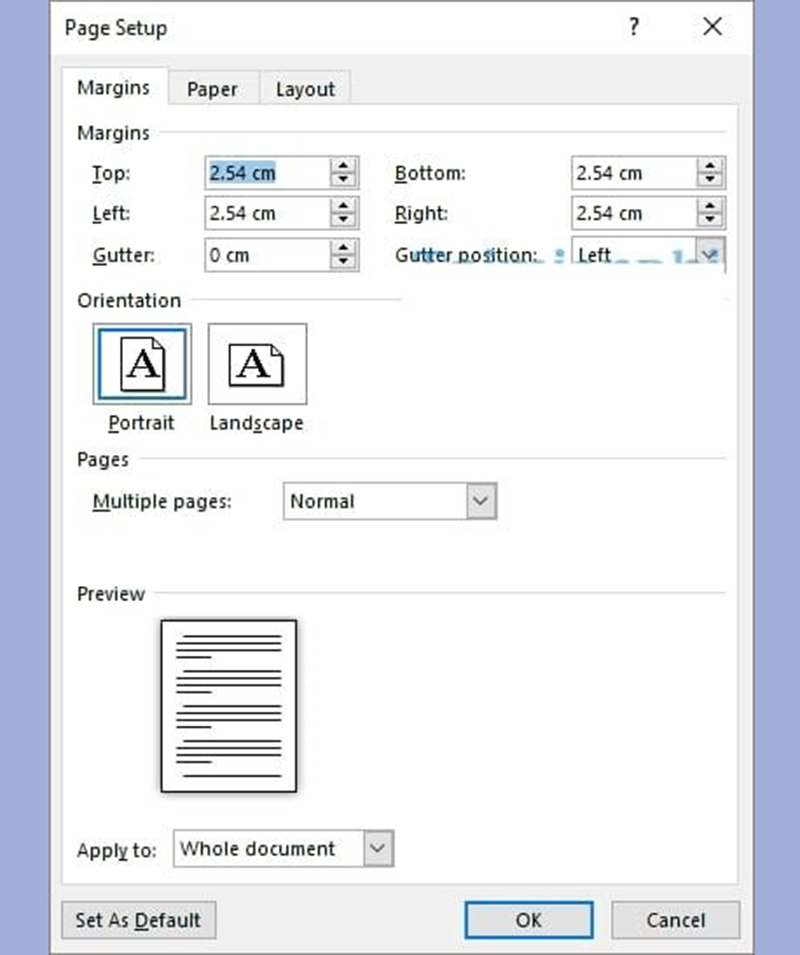
Cách căn lề trong word 2010, 2007
Đối với hai biên bản Word 2010 và 2007 sẽ có cách làm tương tự với nhau. Các bạn có thể làm như sau
Bước 1: Bạn phải chuyển đổi đơn vị căn lề trước khi chỉnh lề.
Nhấn vào Office Button → Word Options
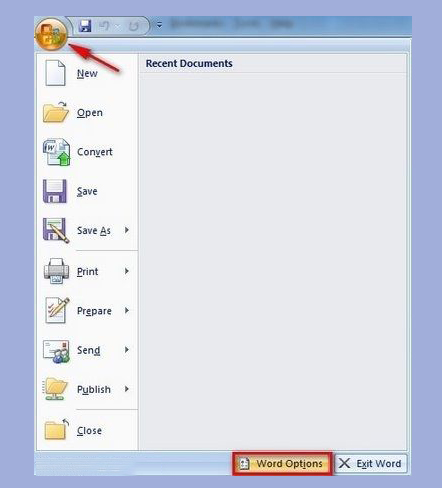
Bước 2: Vào tab Advance → kéo xuống và chọn Display → đổi qua Centimeters ở mục Measurement Unit → OK.

Bước 3: Vào tab Page Layout → Margins → Custom Margins
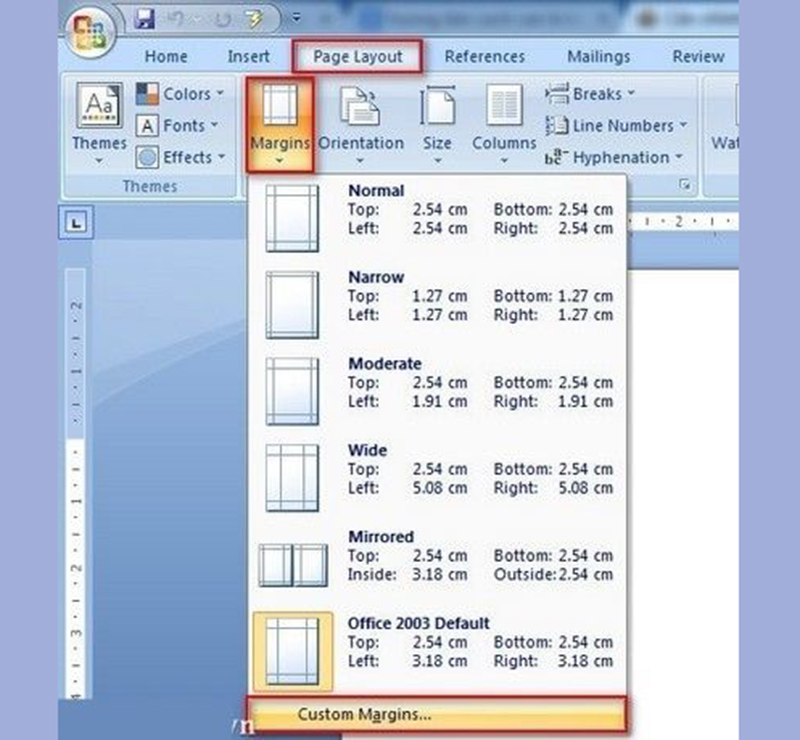
Bước 4: Bạn chỉnh sửa lại các thông số lề trên (Top), lề dưới (Bottom), lề trái (Left), lề phải (Right) theo ý muốn → OK.
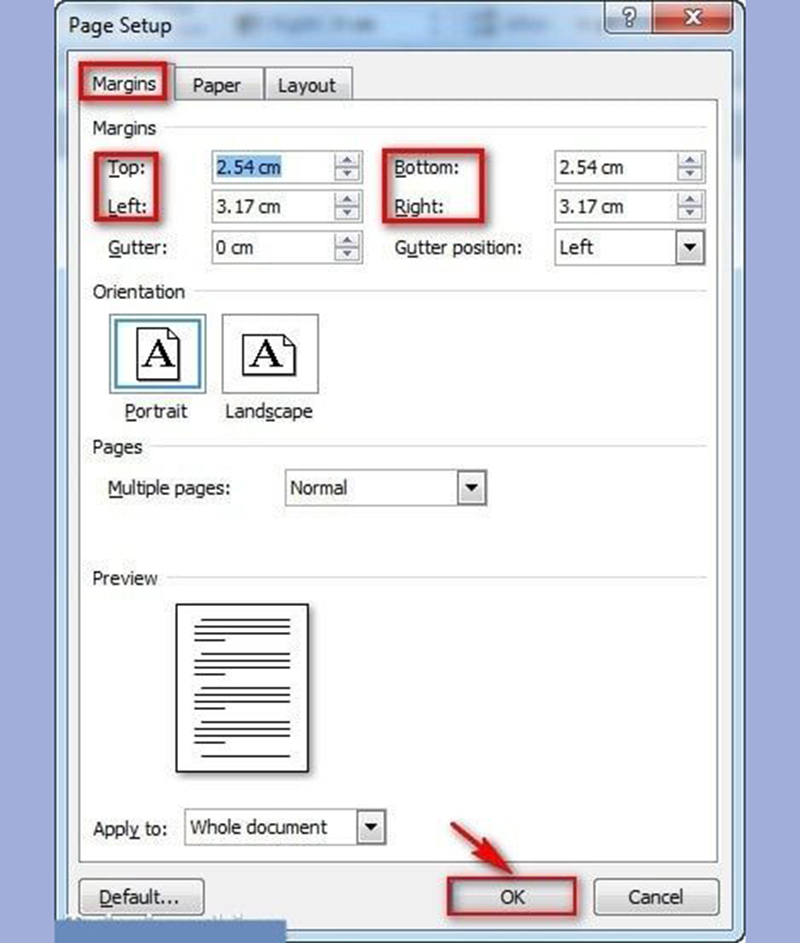
Cách căn chỉnh lề trong Word 2003
Bước 1: Trước tiên bạn cần đưa đơn vị đo mặc định trong Word 2003 về đơn vị Centimeter. Vào Tools → Options
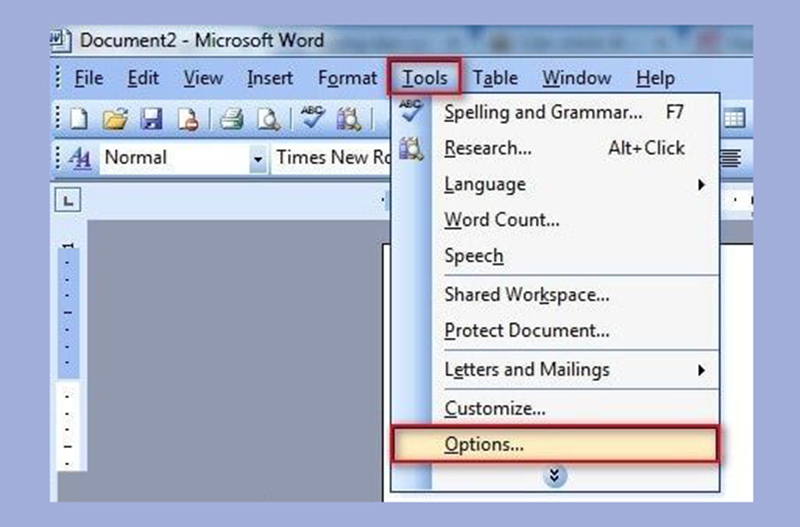
Bước 2: Vào tab General → chọn Measurement Units là Centimeter → OK

Bước 3: Vào File → Page Setup
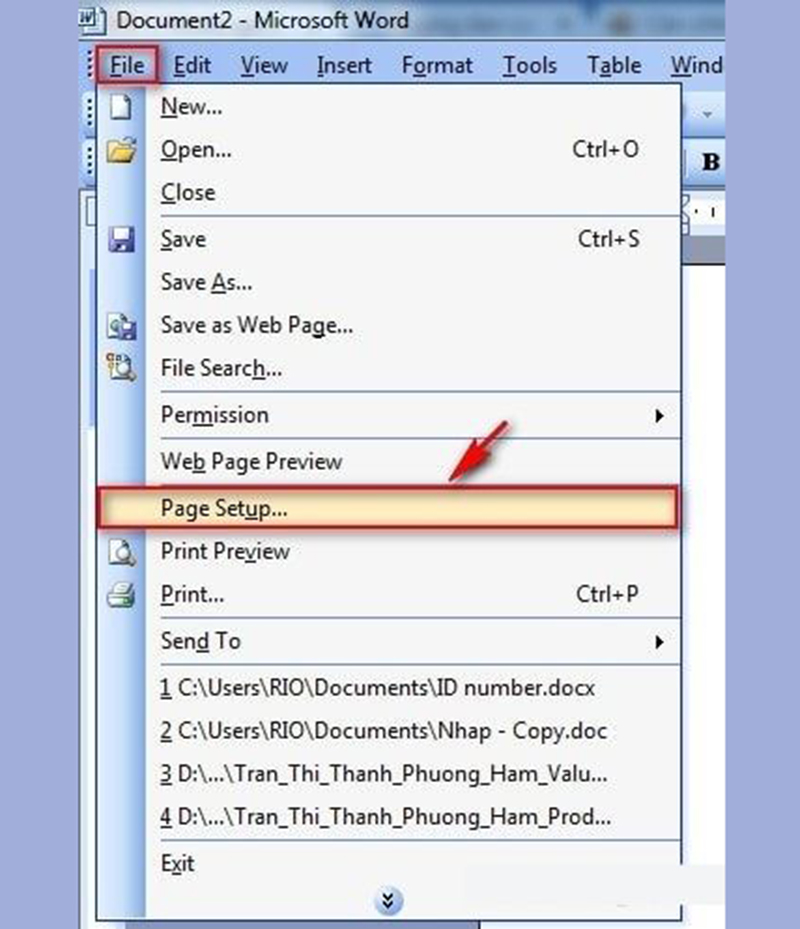
Bước 4: Chỉnh sửa các thông số như trên: lề trên (Top), lề dưới (Bottom), lề trái (Left), lề phải (Right) → OK.
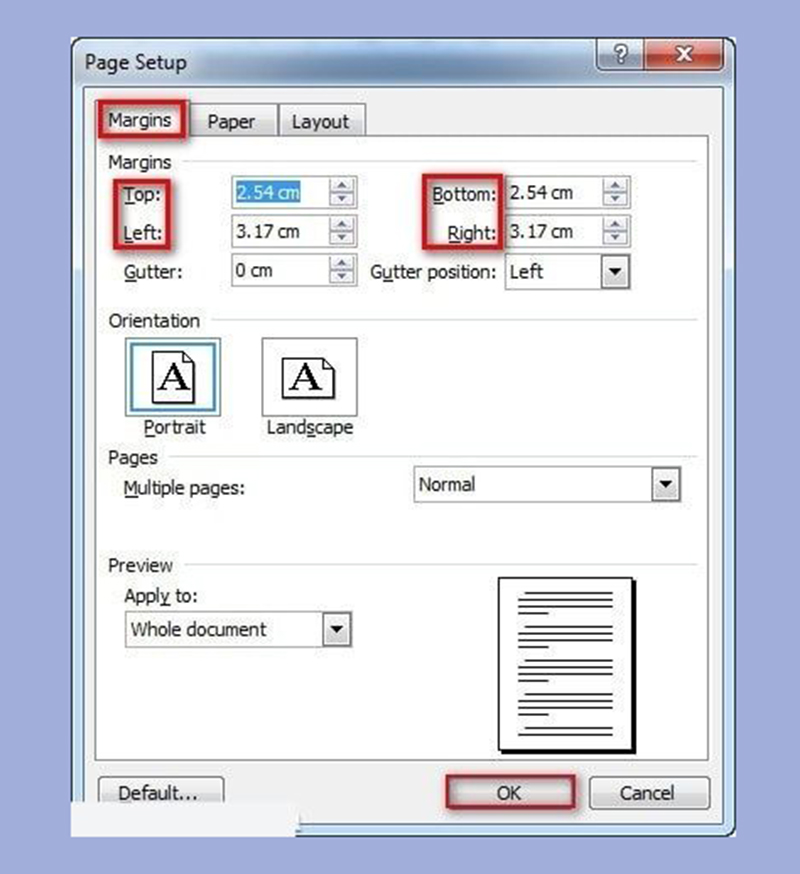
Tùy chỉnh thiết lập căn chỉnh lề
Trong trường hợp người dùng muốn sử dụng một tỉ lệ lề mặc định. Để những lần dùng sau không cần phải chỉnh lại nữa. Bằng cách làm như sau:
Bước 1: Tại giao diện chính của Word, chọn tab Layout > Click vào biểu tượng mũi tên ở Page Setup.
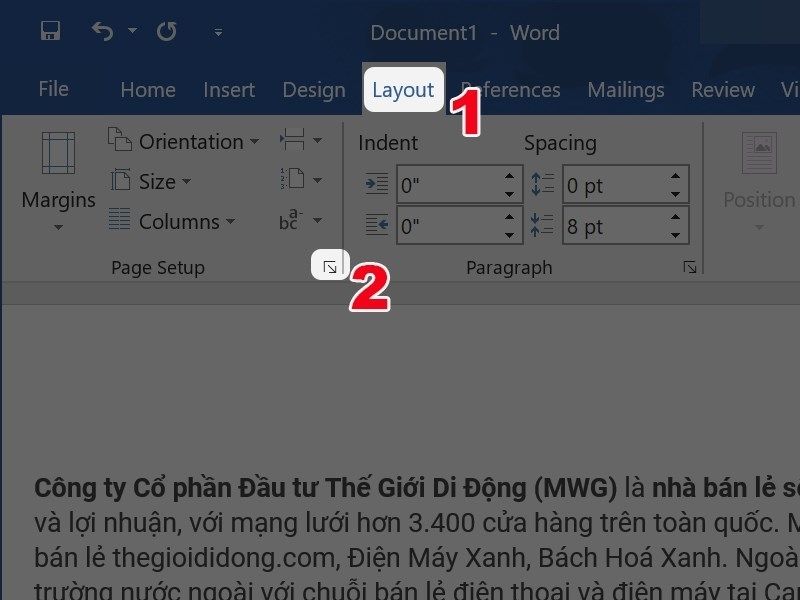
Bước 2: Ở Margins, bạn tùy chọn căn lề theo tiêu chuẩn ở mục đầu tiên với mỗi thông số Top, Bottom, Left, Right.

Bước 3: Sau khi bạn thiết lập xong, ấn nhấn vào Save As Default.
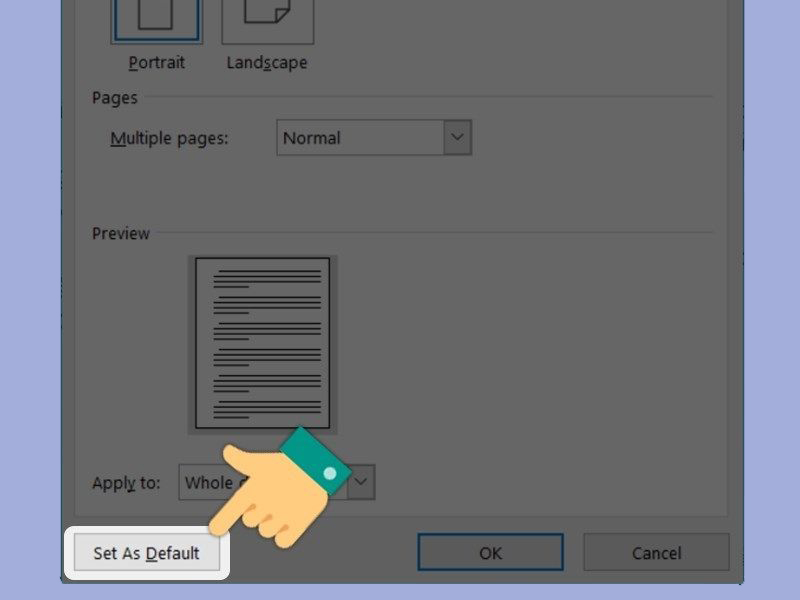
Bước 4: Nhấn Yes để xác nhận lần nữa. Vậy là bạn đã thiết lập lề mặc định xong xuôi
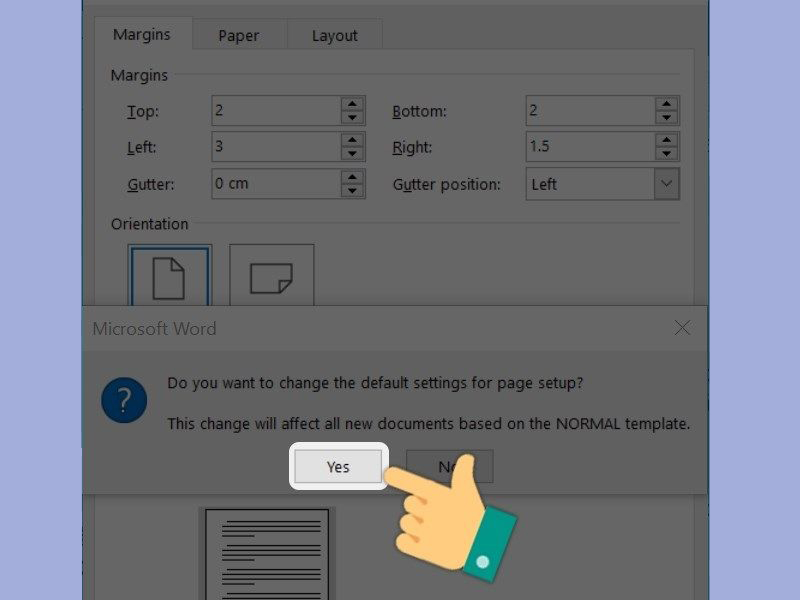
Kết luận
Chỉ với một vài thao tác đơn giản, các bạn dễ dàng căn lề cho văn bản của mình một cách nhanh chóng, dễ dàng. Giúp cho văn bản nhìn rõ ràng, chuyên nghiệp hơn. Hãy theo dõi vndownload để biết thêm nhiều mẹo trong Word





