Làm thế nào để vẽ biểu đồ trong PowerPoint? Thông thường, người ta thường nghĩ biểu đồ dùng ở Word, Excel hay Access nhiều. Còn đối với một phần mềm chuyên dùng thuyết trình thì việc vẽ biểu đồ không cần thiết. Ta có thể chụp biểu đồ từ Word, Excel, Access qua và chèn vào Powerpoint như một hình ảnh. Điều này sẽ gây bất tiện đối với một số người dùng khác trong một số trường hợp.
Nếu bạn muốn tìm hiểu sâu hơn về cách vẽ biểu đồ trong Powerpoint. Hãy thoe dõi bài viết sau nhé.
Mục lục nội dung chính
Cách chèn biểu đồ vào Powerpoint chuyên nghiệp
Việc chèn biểu đồ vào Powerpoint sẽ rất phù hợp với những bạn thuyết trình. Nói về vấn đề theo từng cột, sự biểu thị của biểu đồ đó. Các bước làm chi tiết như sau:
- Bước 01: Chọn slide mà bạn muốn chèn biểu đồ vào
- Bước 02: Trên thanh Menu, chọn tab Insert > chọn Chart (có hình biểu đồ cột).
- Bước 03: Chọn loại biểu đồ phù hợp với yêu cầu của bạn và nhấn OK. Phần mềm hỗ trợ bạn rất nhiều loại biểu đồ khác nhau, mỗi biểu đồ sẽ tương ứng với cách sử dụng phù hợp với chủ đề của nó. Ngoài ra còn có các biểu đồ 2D và 3D,… Bạn chỉ cần ấn vào mỗi loại biểu đồ ở menu bên trái, sau đó chọn kiểu hiển thị dữ liệu phù hợp.

Khi chèn được các biểu đồ bạn muốn vào trong Powerpoint, sẽ có một file Excel hiện ra. Để bạn nhập dữ liệu, giá trị phù hợp với yêu cầu của bạn và sẽ có được biểu đồ tương ứng. Điều chỉnh được kích thước biểu đồ, di chuyển chúng ở một vị trí nào đó thích hợp trong Slide để có bố cục tương ứng.
Cách chỉnh sửa và thiết lập biểu đồ trong Powerpoint
Dù đã chèn biểu đồ vào coi như đã hoàn thành được bước cơ bản. Nhưng để cho slide của bạn thêm chuyên nghiệp, khoa học. Nếu bạn không thiết lập và tùy chỉnh bảng đồ thì trông không chuyên nghiệp, xấu biểu đồ. Vậy các thao tác chỉnh sửa biểu đồ được thực hiện như thế nào?
- Bước 01: Chọn biểu đồ bạn muốn chỉnh sửa dữ liệu
- Bước 02: Trên thanh Menu nhấn tab Design > chọn Edit Data.
- Bước 03: Tiến hành chỉnh sửa dữ liệu của biểu đồ trong file Excel.
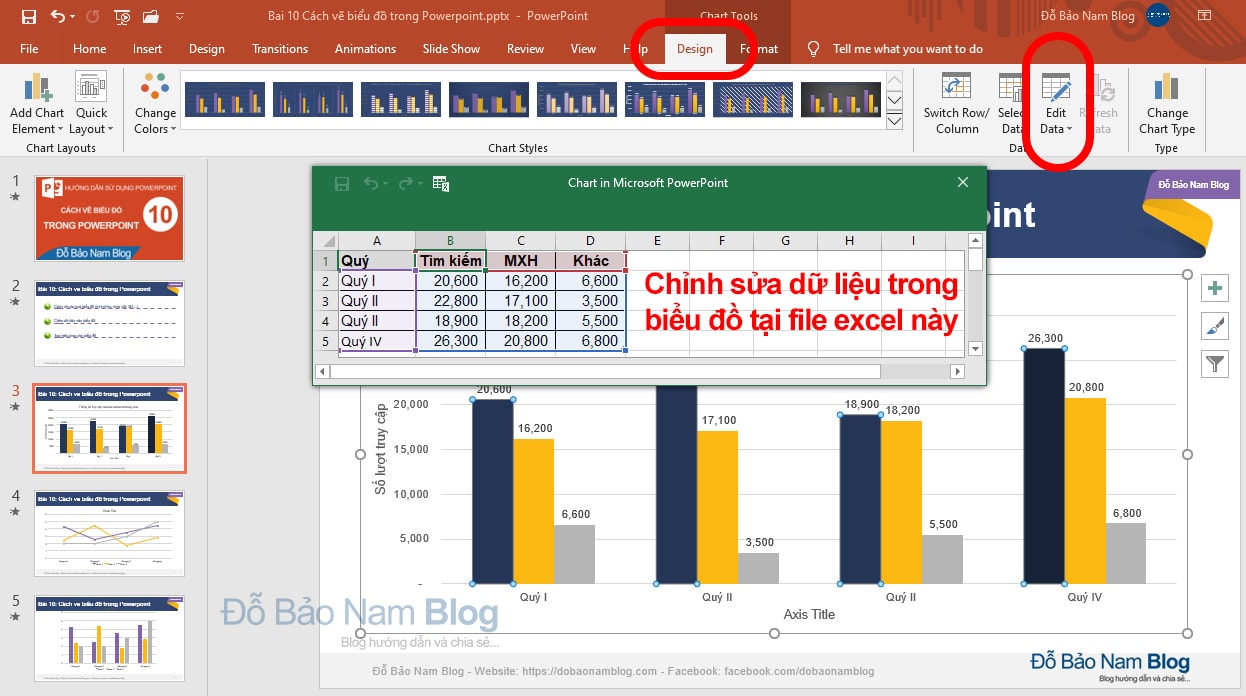
Lúc này các bạn có thể chỉnh sửa các dữ liệu trong bảng đồ phù hợp với yêu cầu của bạn. Bạn thay đổi giá trị sao cho phù hợp. Nhưng đó chưa phải kết thúc. Đã là một phần trong Slide Powerpoint, là dùng để thuyết trình. Mà nếu không có gì đặc sắc, chỉ thuyết trình chay như vậy sẽ gây nhàm chán, buồn ngủ cho người nghe đúng không nào?
Hiệu ứng là một bước không thể thiếu trong các trình chiếu của slide. Giúp Powerpoint thêm sinh động, thu hút được khán giả. Đặc biệt ở các biểu đồ như vậy càng nên có để góp phần thuyết trình của mình tốt hơn. Hãy theo dõi mục tiếp theo nhé.
Cách tạo hiệu ứng cho biểu đồ trong Powerpoint
Powerpoint hỗ trợ cho người dùng các kiểu hiệu ứng phù hợp cho các bản đồ. Tùy theo mỗi loại biểu đồ thì sẽ có các hiệu ứng khác nhau. Các làm được thực hiện như sau:
- Bước 01: Click vào biểu đồ cần tạo hiệu ứng.
- Bước 02: Chọn mục Animations trên menu. Tiếp theo bạn lựa chọn một kiểu hiệu ứng phù hợp.
- Bước 03: Tùy chỉnh thời gian của hiệu ứng cho biểu đồ (nếu cần).
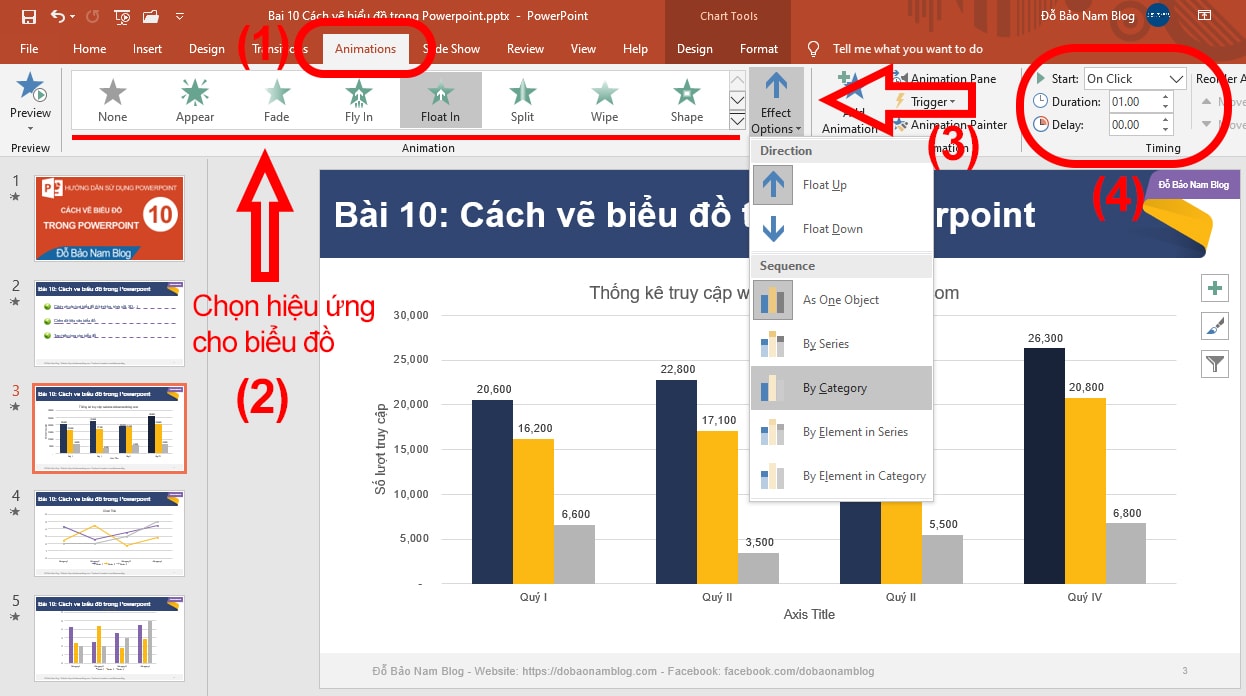
Tạm kết
Hi vọng bài viết này sẽ cung cấp cho các bạn các cách vẽ và tạo hiệu ứng cho biểu đồ trong Powerpoint. Là một kĩ năng cực kì cần thiết và hữu dụng cho tất cả mọi người trong công việc và học tập. Ai cũng nên thử nó một lần để không bị xa lạ với nó. Hãy theo dõi vndownload để biết thêm nhiều mẹo mới nhé!





