Làm thế nào để vẽ các hình vào Slide trong Powerpoint. Các hình này được biết như công cụ Shape, hỗ trợ các hình vẽ như: Hình vuông, chữ nhật, tròn, tam giác… Vậy làm thế nào để chèn, vẽ các hình và thiết lập chúng? Hãy cùng tôi tìm hiểu nhé.

Mục lục nội dung chính
Cách vẽ hình vào Slide trong Powerpoint
Để thực hiện được các thao tác đó, bạn làm theo các bước như sau:
Bước 1: Ấn vào tab Insert trên thanh công cụ. Ấn chọn Shapes thì sẽ xuất hiện các loại hình vẽ để người dùng lựa chọn. Trong đó có thể kế đến như:
Recently Used Shapes: Những hình đã được bạn sử dụng gần đây.
Line: Các nhóm hình vẽ: Đường thẳng, mũi tên, mũi tên cong…
Rectangles: Các nhóm hình chữ nhật, vuông, vuông bo tròn góc….
Basic Shaper: Các nhóm hình cơ bản ví dụ như: Tam giác, tứ giác, tròn..
Block Arrows: Các nhòm hình vẽ mũi tên khối….
Equation Shapes: Các nhóm hình vẽ như: Cộng, trừ, nhân, chia…
Start and Banners: Các nhóm hình vẽ hình sao và Banners.
Callouts: Các nhóm hình vẽ tạo ghi chú
Action Buttons: Các nhóm hình vẽ thuộc dạng nút.
Chọn hình bất kì mà bạn muốn sử dụng, giả sử mình chọn hình mũi tên.
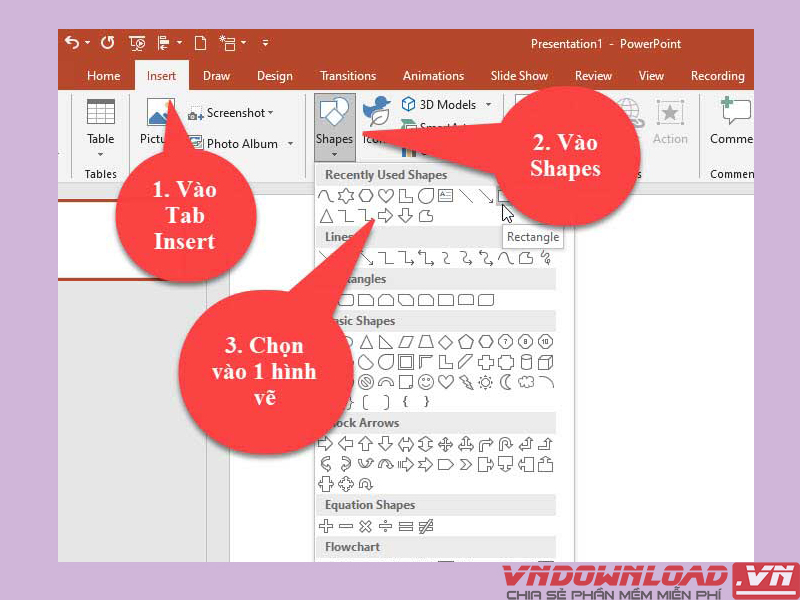
Bước 2: Trên màn hình, con trỏ chuột của bạn sẽ biến thành dấu cộng để chuẩn bị hình dạng. Ta ấn giữ chuột trái và kéo ra một khoảng sao cho có kích thước phù hợp với bạn muốn vẽ. Thả chuột thì sẽ hoàn thành hình vẽ mà bạn muốn.
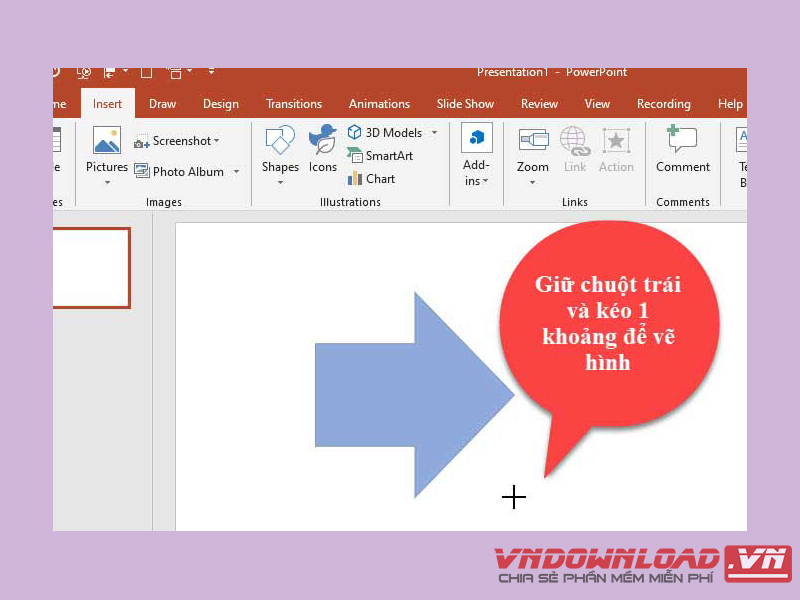
Nếu muốn vẽ một hình khác, bạn chỉ cần ấn vào Shape trong thanh Insert và chọn hình khác. Thực hiện tương tự như trên là được nhé!
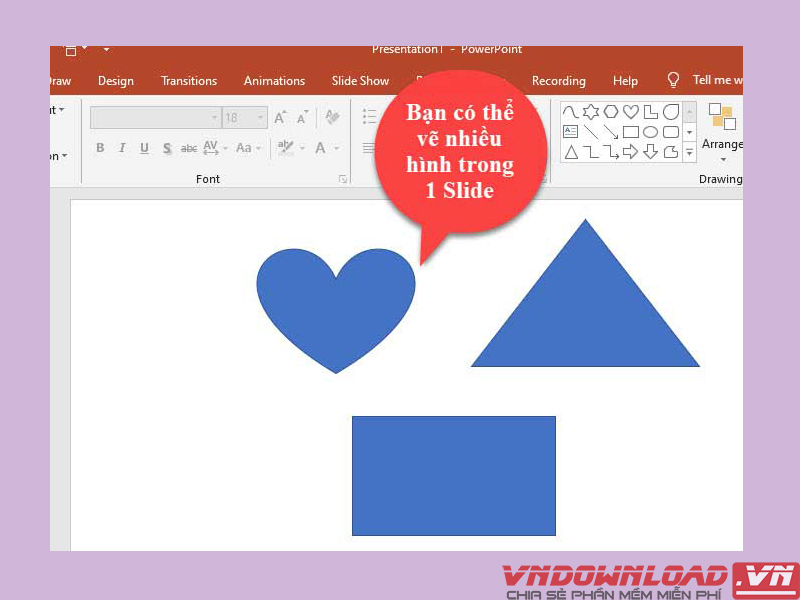
Lưu ý: Khi vẽ những hình cần có tính chính xác cao, cần phải cân xứng như hình tròn, hình vuông, tam giác,… để không bị lệch. Ta cần kết hợp nút Shift khi vẽ. Nếu như bạn không dùng nút này, mà lỡ kéo chuột quá đà thì hình vuông sẽ thành hình chữ nhật, còn hình tròn thì thành hình Elip…
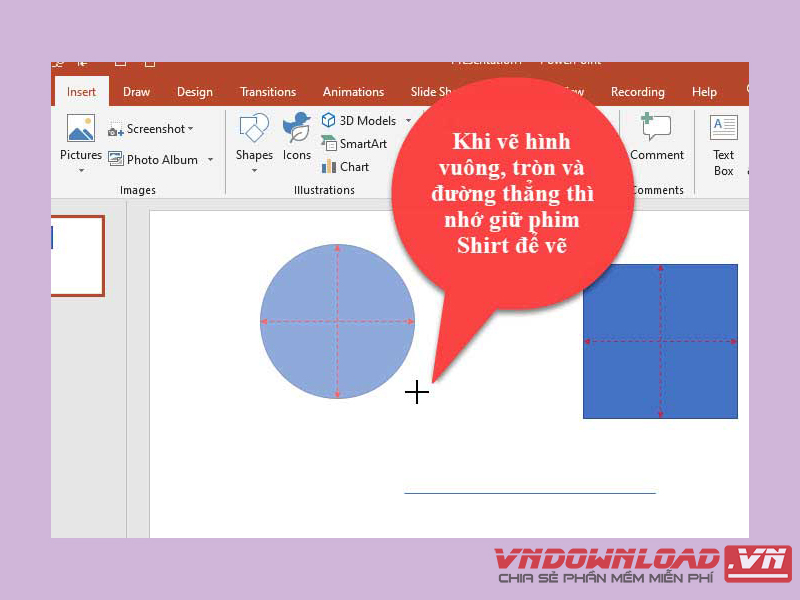
Để vẽ hình nhanh hơn, ta có thể ấn vào Tab Home, để ý ở nhóm Drawing có các hình vẽ, bấm vào mũi tên bên cạnh để lựa chọn được nhiều hình hơn.
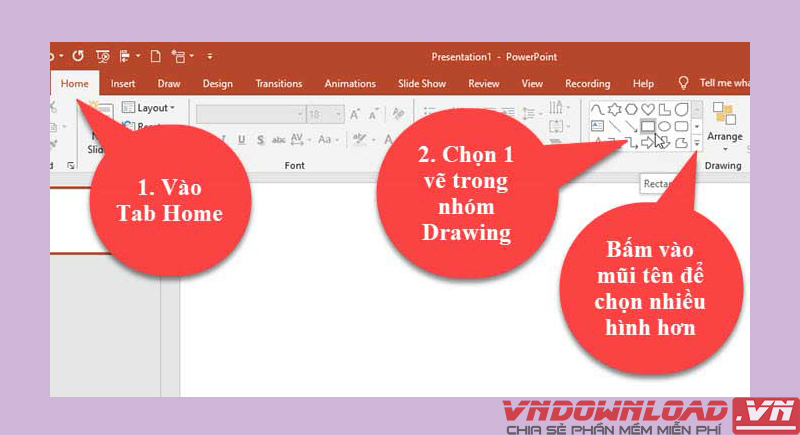
Cách chọn hình vẽ trong Powerpoint
Để chọn hình vễ nào thì bạn chỉ cần ấn chuột vào hình vẽ đó. Giữ phím Ctrl + ấn chuột vào các hình khác để có thể chọn được nhiều hình vẽ cùng một lúc
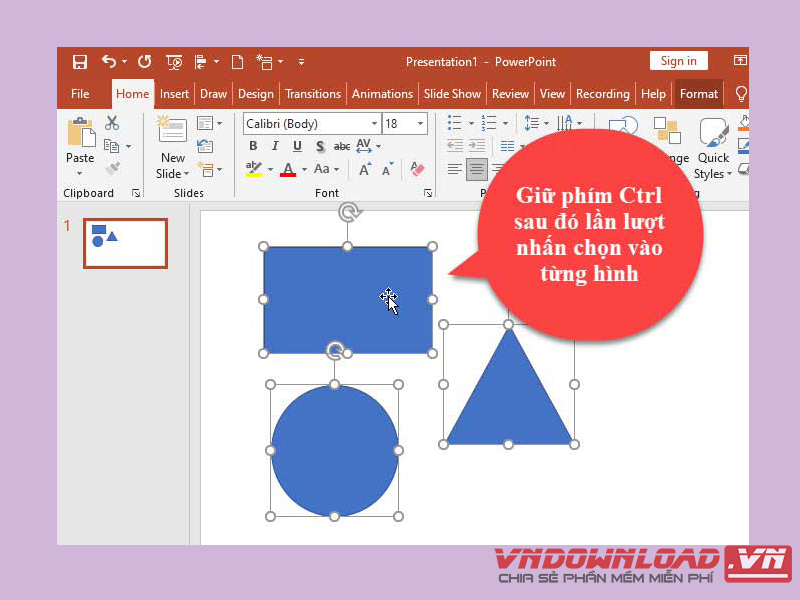
Bạn có thể tô màu cho hình vẽ để có thể tô màu cùng một lúc. Bằng cách nhấn vào Tab Format > chọn Shape Fill. Và chọn màu mà bạn muốn để.

Để tô màu cho viền hình vẽ thì chọn Shape Outline.
Cách để thu nhỏ và ấn to hình vẽ
Để thực hiện thao tác này, bạn chỉ cần click chuột vào hình vẽ đó. Tiếp theo di chuyển chuột đến 1 trong 4 góc (chấm tròn ở 4 góc) để thực hiện phóng to/thu nhỏ hình vẽ.
Nếu muốn hình đồng dạng, ta kết hợp nút Shift khi phóng to hoặc thu nhỏ hình.
Nếu muốn hình vẽ đồng tâm, ta kết hợp nút Ctrl để thu nhỏ hoặc phóng to hình.
Nếu giữ cả hai khi phóng to/thu nhỏ thì hình vừa đồng tâm và đồng dạng.
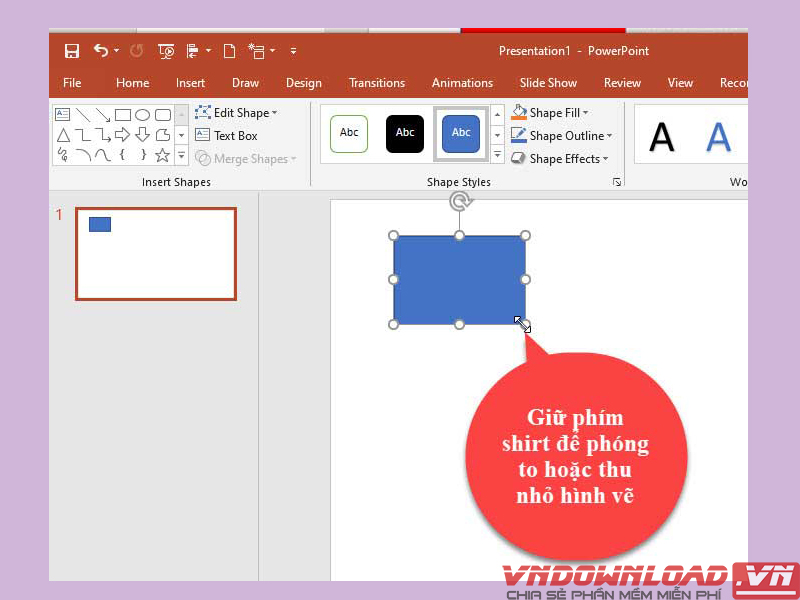
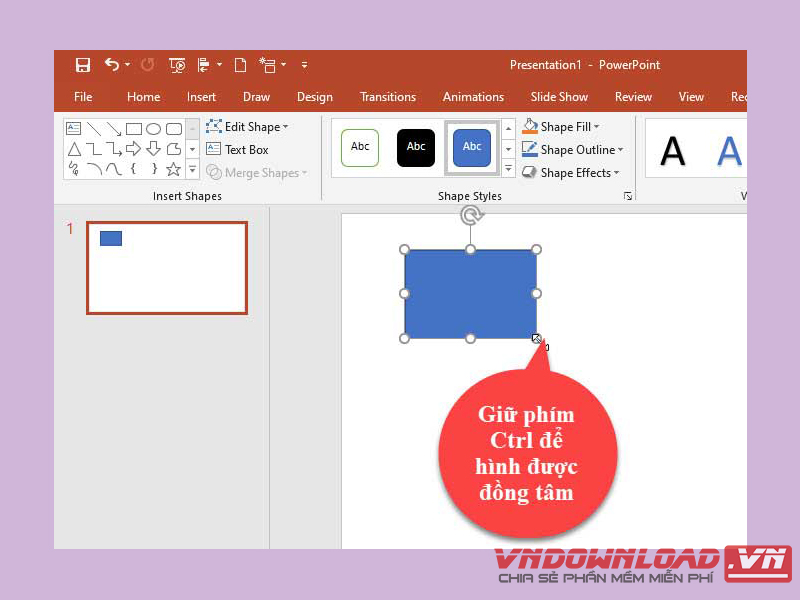
Hướng dẫn vẽ hình 3D trong PowerPoint
Không chỉ vẽ hình trên mặt phẳng, Powerpoint còn cho phép người dùng vẽ được hình 3D trong Powerpoint. Ta chỉ cần thực hiện nó bằng cách sau: Vào Tab Insert > chọn 3D Models > chọn hình 3D mà bạn muốn vẽ.
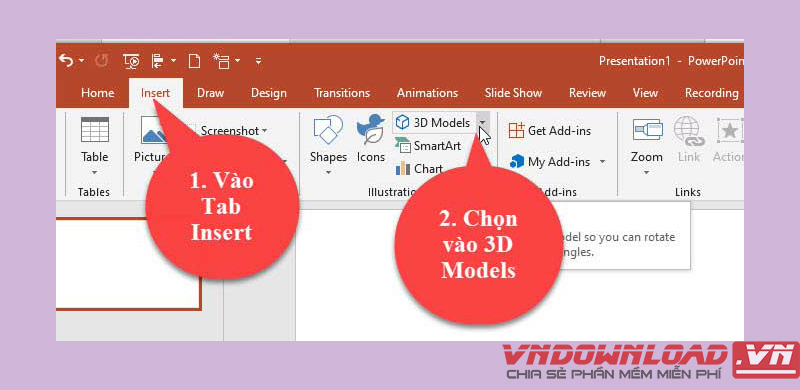
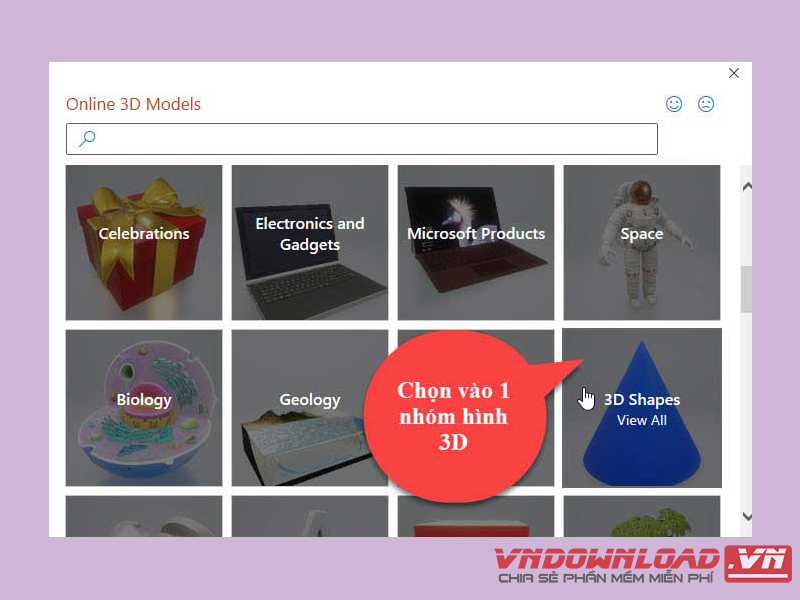
Tạm kết
Vô cùng đơn giản để có vẽ hình trong Slide Powerpoint đúng không nào? Những thứ này sẽ giúp ích bạn trong một số trường hợp. Giúp phần thuyết trình của bạn trở nên sôi động, lôi cuốn được người xem, khan giả sẽ cảm thấy bắt mắt hơn thày vì slide toàn chữ vô cùng nhàm chán. Hãy theo dõi vndownload để biết thêm nhiều mẹo Microsoft Office mới!





