Việc nhập văn bản trên Google Docs, đối với một văn bản dài thì sẽ gây mất thời gian. Vì vậy, tính năng nhập văn bản bằng giọng nói trên Google Docs nay đã có sẵn. Nhưng mẹo này không phải ai cũng biết. Nhập văn bản bằng giọng nói sẽ giúp việc nhập nội dung trở nên dễ dàng, nhanh gọn hơn so với đánh máy. Phù hợp với những bạn quá bận rộn không có thời gian soạn nội dung, hoặc hư bàn phím. Hầu hết, văn bản được nhập qua giọng nói khá chính xác, đa ngôn ngữ. Để có thể hiểu rõ hơn và cách dùng của công cụ này, hãy theo dõi bài viết này nhé.
Cách nhập văn bản bằng giọng nói trên Google Docs điện thoại
Công cụ nhập văn bản bằng âm thành hiện chưa có trên phiên bản Google Docs mobile. Vì vậy chúng ta sẽ sử dụng công cụ micro trên bàn phím
Bước 1:
Khởi động ứng dụng Google Docs trên điện thoại, mở văn bản mà bạn muốn soạn (có thể là văn bản cũ hoặc mới). Sau đó chọn biểu tượng micro trên điện thoại.

Bước 2:
Trên màn hình điện thoại sẽ xuất hiện biểu tưởng micro đang nghe, hoặc thông báo Đang nghe. Lúc này bạn chỉ cần đọc nội dung mà bạn muốn nhập vào tài liệu trên Google Docs. Nên nói rõ ràng, rành mạch để không bị nhận sai từ, dễ bị lỗi chính tả.
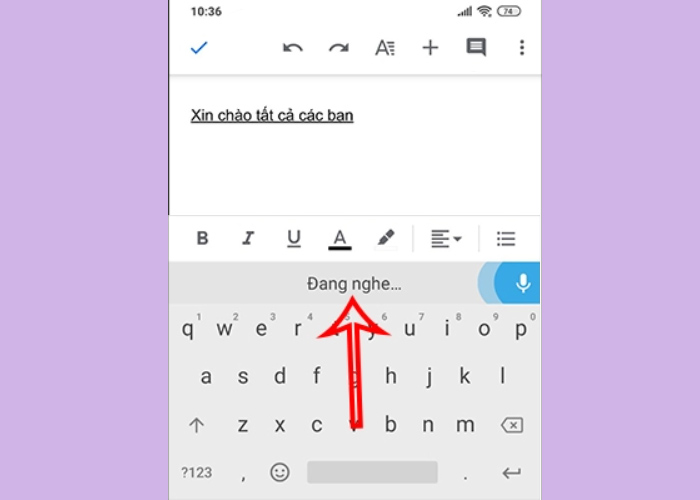
Hướng dẫn nhập văn bản bằng giọng nói Google Docs bằng máy tính
Với phiên bản Google Docs trên máy tính, luôn có sẵn micro để bạn nhập văn bản qua giọng nói. Tuy nhiên, bạn cần kiểm tra kĩ càng micro của bạn có ổn không, có bị hỏng không. Âm thanh nói nó có lọt vào hay nhận diện được câu chữ không.
Bước 1:
Ở giao diện chính của Google Docs PC, chọn vào mục Công cụ ở thanh trên cùng giao diện.
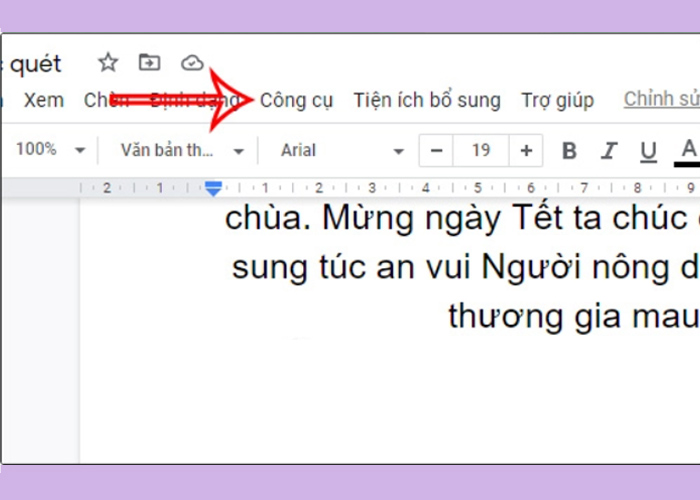
Giao diện sẽ xuất hiện khác, ta ấn vào tùy chọn Nhập liệu bằng giọng nói.

Bước 2:
Web sẽ hỏi bạn là có cho phép micro được sử dụng trên Google Docs hay không, ấn vào nhấn vào Cho phép để sử dụng.
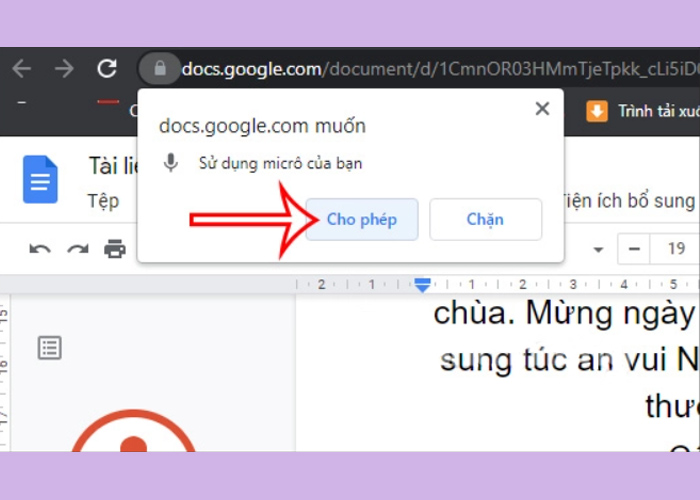
Bước 3:
Ở giao diện chính của Google Docs sẽ xuất hiện biểu tượng micro để bạn ấn vào nói. Biểu tượng này có thể di chuyển được bất cứ này tới bất kỳ vị trí nào mà mình muốn đều được.

Chọn ngôn ngữ mà bạn muốn sử dụng bằng biểu tượng tam giác xổ xuống.

Bước 4:
Sau khi phần tùy chỉnh và thiết lập xong xuôi, bạn có thể nhấn vào biểu tượng micro để sử dụng. Giao diện sẽ xuất hiện biểu tượng micro chuyển từ màu xám sang màu đỏ có đường tròn bao quanh. Đã bảo hiệu đang hoạt động và nhận âm thanh từ phía của bạn.

Việc tiếp theo là bạn chỉ cần nói rõ ràng, rành mạch để âm thanh được thu lại.

Tạm Kết
Hi vọng qua bài viết này, các bạn sẽ có được mẹo nhập văn bản bằng giọng nói đơn giản trên Google Docs. Không phải lo mất quá nhiều thời gian và công sức với các tài liệu vừa dài vừa phức tạp. Hãy theo dõi vndownload để biết thêm nhiều mẹo mới





