Nếu cách chèn hay tạo bảng biểu ở Excel và Word đã được sử dụng phổ biến, thì Powerpoint cũng sẽ có các công cụ cho mục này. Tuy nhiên, nhiều người nghĩ Powerpoint sẽ toàn là văn bản và hình ảnh, âm thanh thôi. Các bảng biểu ta có thể chụp ở Excel/Word và chèn ảnh vào là được. Điều này gây một số bất tiện cho các người dùng khác ở một số trường hợp. Nó cũng dễ dàng phục vụ cho bài thuyết trình của các bạn được hoàn thành tốt hơn. Vậy làm thế nào để chèn bảng Excel và Word vào Powerpoint đơn giản nhanh chóng?
Vậy nếu bạn đã tìm một bài hướng dẫn cách tạo và thiết lập bảng biểu. Tạo các style cho bảng và thiết lập định dạng cho bảng biểu. Thì hãy theo dõi bài viết này để hiểu rõ hơn nhé.
Mục lục nội dung chính
Hướng dẫn cách chèn bảng vào Powerpoint chi tiết, đơn giản
Cách chèn bảng biểu vào trong slide Powerpoint cực kì đơn giản tương tự với word. Với những người thành thạo các thao tác này trên Word thì với Powerpoint cũng sẽ không khó. Cách làm được thực hiện như sau:
- Bước 01: Tìm và chọn slide mà bạn muốn thêm bảng vào
- Bước 02: Ấn chuột chọn ở tab Insert trên thanh menu > chọn Table. Người dùng cũng có thể có nhiều thao tác thêm/bớt số hàng, cột theo ý muốn. Như là bạn có thể vẽ trực tiếp số hàng, số cột trên công cụ này. Hoặc nếu bạn có thể chọn Insert Table, sau đó nhập số hàng, số cột cho bảng.
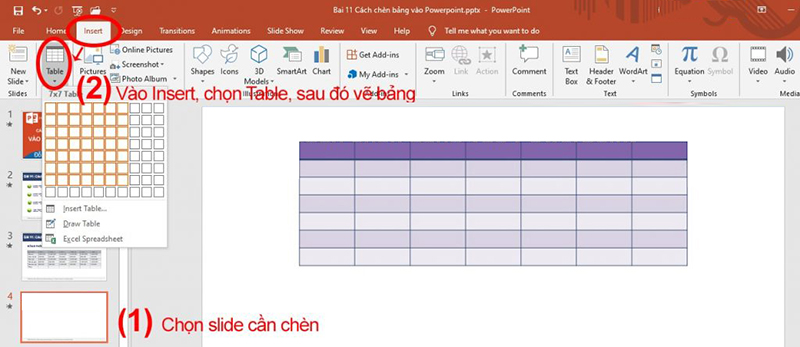
- Bước 03: Thiết lập kích cỡ của bảng, chọn style, tùy chỉnh kích thước, nhập dữ liệu cho bảng
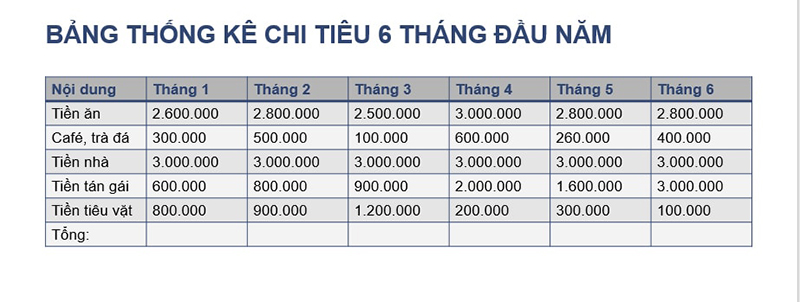
Cách chèn bảng Word vào Powerpoint
Thông thường, người dùng có thể copy dữ liệu bảng biểu từ file Word và paste chúng vào file Excel cực kì dễ dàng. Nhưng việc này không thể áp dụng cho các phần mềm Office. Nhất là nếu bạn copy bảng từ Word sang Powerpoint, thì nó chỉ copy dữ liệu của bạn chứ không giữ nguyên định dạng bảng. Vậy có cách nào chèn bảng từ file Word sang Powerpoint mà vẫn giữ nguyên được định dạng ban đầu hay không? Hãy cùng mình tìm hiểu nhé.
- Bước 01: Chọn và Copy dữ liệu bảng mà bạn muốn copy từ file Word sang Powerpoint
- Bước 02: Chọn slide cần chèn, click chuột phải ở slide đó chọn Paste Options. Ấn vào lựa chọn thứ 2 trong Paste Options để giữ nguyên định dạng.
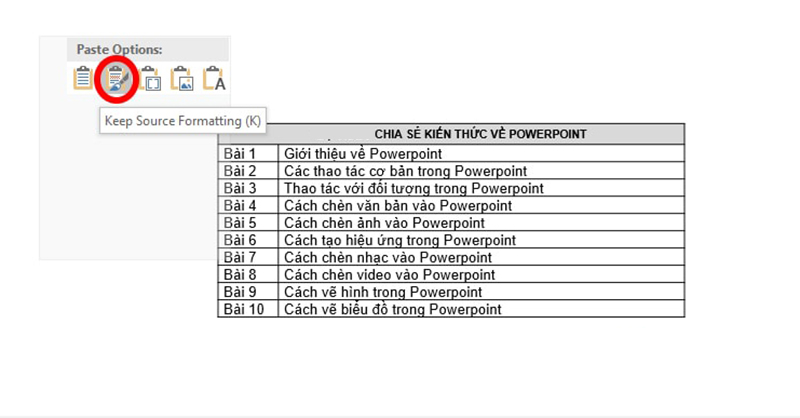
Cách chèn bảng Excel vào Powerpoint
Cách copy và chèn bảng biểu từ Excel vào Powerpoint cũng khá tương tự với Word. Chèn được với nhiều định dạng khác nhau như chèn bảng không giữ định dạng, giữ định dạng nhưng không có công thức, hoặc giữ toàn bộ định dạng và công thức Excel… Các bước chi tiết được thực hiện như sau:
- Bước 01: Chọn và Copy dữ liệu bảng mà bạn muốn copy từ file Excel sang Powerpoint
- Bước 02: Click chuột phải vào slide cần chèn, sau đó chọn Paste Options. Tùy theo nhu cầu mà bạn có những tùy chọn khác nhau. Trong đó:
– Lựa chọn 1: chèn bảng vào Powerpoint nhưng một số định dạng sẽ bị thay đổi
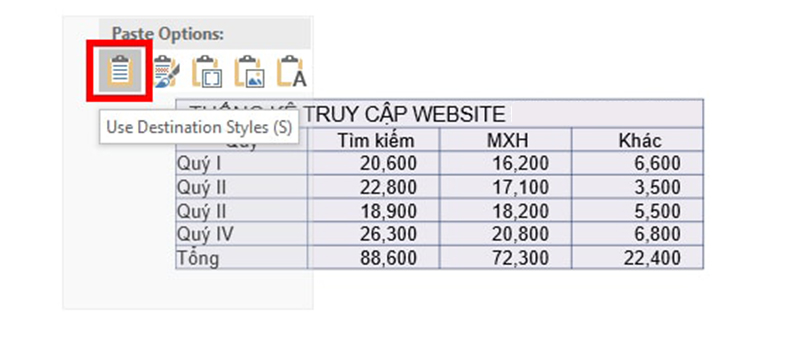
– Lựa chọn 2: giữ nguyên định dạng từ bảng Excel qua và không thể chỉnh sửa bảng này, đặc biệt là những ô có công thức.
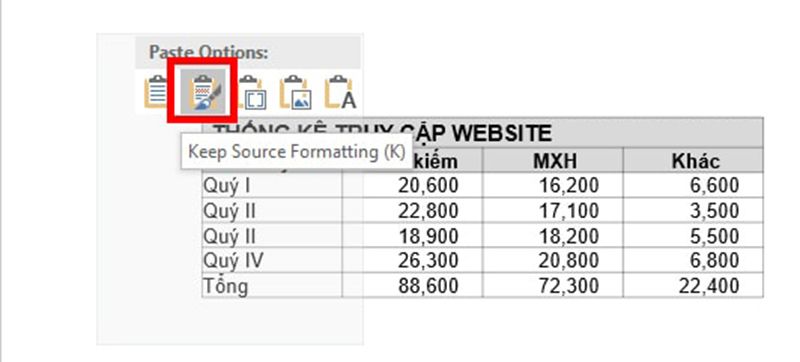
– Lựa chọn 3: Vừa giữ nguyên được định dạng, vừa thay đổi được các giá trị dữ liệu.
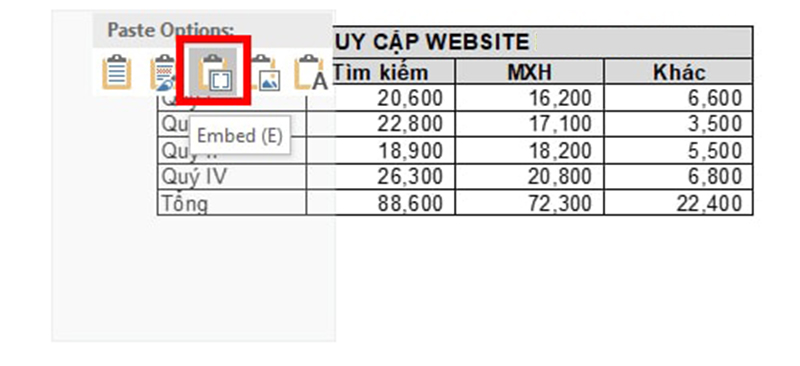
Tạm kết:
Chèn các bảng biểu từ file Word, Excel sang Powerpoint cực kì đơn giản đúng không nào? Bài viết này đã hướng dẫn chi tiết các chèn và thiết lập bảng biểu từ Word, Excel đơn giản với Powerpoint. Hãy theo dõi vndownload để biết thêm nhiều mẹo mới nhé!





