Làm cách nào để có thể cách đánh số trang trong Word 2010 mà không phải nhập từng số? Đặc biệt với các dữ liệu quá nhiều, lên đến hàng trăm trang nhưng ta phải đi đánh số từng trang? Điều đó gây nhiều phiền toái và sự phức tạp cho người dùng, đặc biệt với những bạn mới biết sử dụng Word.
Đừng quá lo lắng, hãy theo dõi bài viết này để có thể biết thêm cách đánh số trang trong Word cực kì dễ dàng. Hướng dẫn chi tiết ngay trong bài viết này, hãy cùng tôi tìm hiểu nhé!
Hướng dẫn chi tiết cách đánh số trang trong word 2010
Bài viết dưới đây sẽ làm ở Word 2010, bạn cũng có thể với các phiên bản tương tự như Word 2016, 2019, 2007,…
Bước 1: Mở văn bản mà bạn muốn đánh số
- Ở giao diện chính bạn, trên thanh Menu => tab Insert trên thanh Ribbon. Chọn Header & Footer => Page Number.

Bước 2: Chọn tùy chọn đánh số trang
- Chọn vị trí đánh số trang tùy ý với các lựa chọn như Top of Page (chèn số trang ở đầu), Bottom of Page (chèn số trang ở dưới cùng).
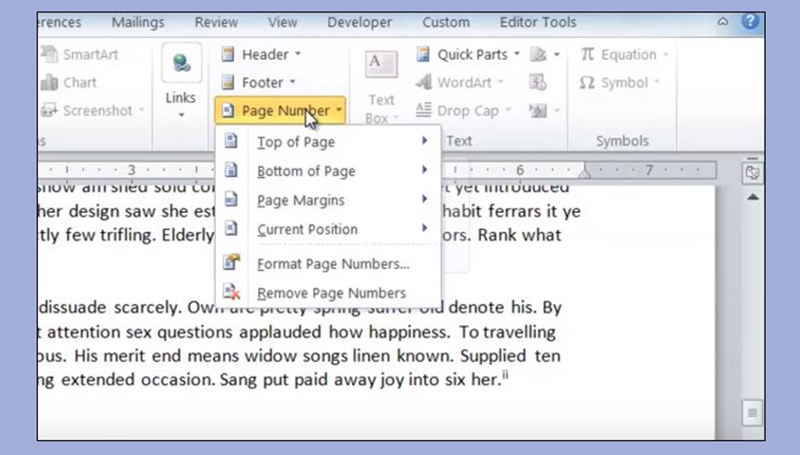
- Mỗi cách đánh số trang sẽ có những vị trí, kiểu khác nhau. Như hình bên dưới, bạn có thể đánh dấu trang ở bên trái, ở giữa hoặc ở bên phải

Bước 3: Chọn kiểu đánh số trang trong Word
- Sau khi bạn chọn được vị trí, kiểu đánh số trang trên Word 2010. Phần mềm sẽ tự động đánh số trang theo thứ tự đối với các trang tiếp theo
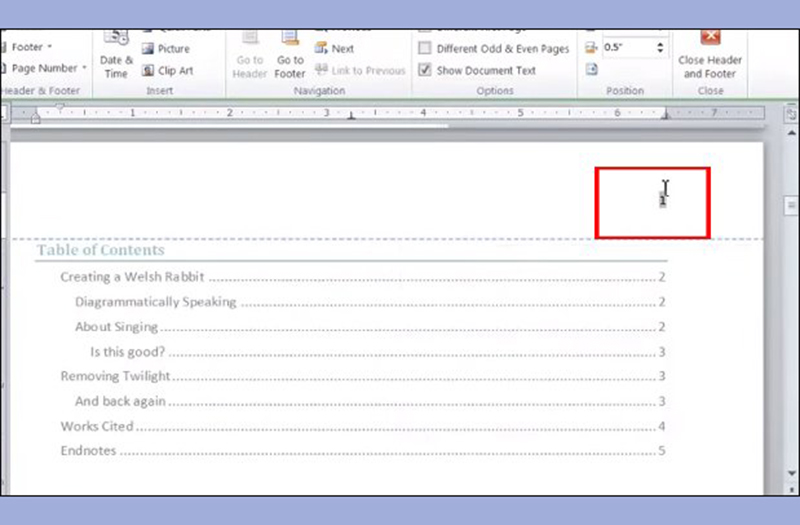
- Tiếp đến bạn cũng tìm tới mục Header & Footer và click tiếp vào tùy chọn Format Page Numbers...
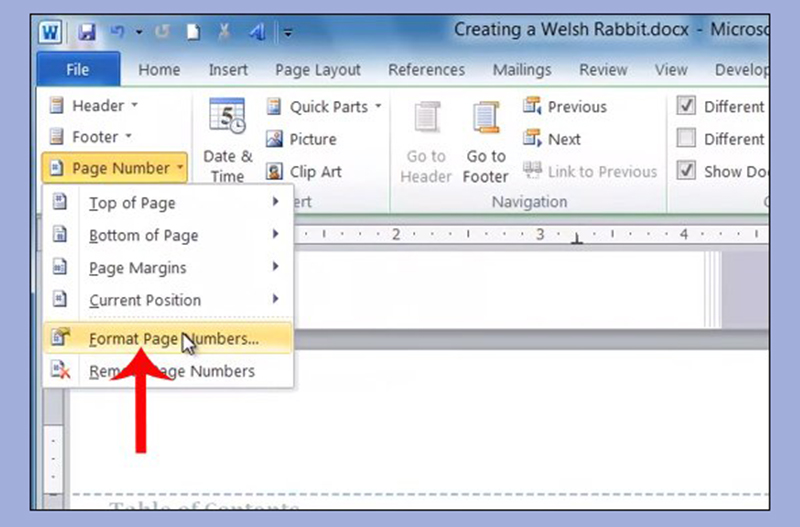
Bước 4: Tùy chọn tại hộp thoại Page Number Format
- Ở hộp thoại Page Number Format. Bạn có thẻ sử dụng nhiều cách khác nhau để đánh số trang thay vì các con số bình thường. Tại Number format cho phép người dùng đánh số trang theo chữ, số, hoặc kiểu la mã,…
- Phần Page Numbering tùy chọn Start at sẽ là số trang muốn bắt đầu cho văn bản hiện tại. Chúng ta có thể nhập số tùy theo mục đích.
- Ở Include chapter number có thể đánh số trang đính kèm số chương. Continue from previous section là số trang tiếp nối với tài liệu trước đó,… Xong xuôi khi chỉnh sửa nhấn OK để lưu thay đổi.
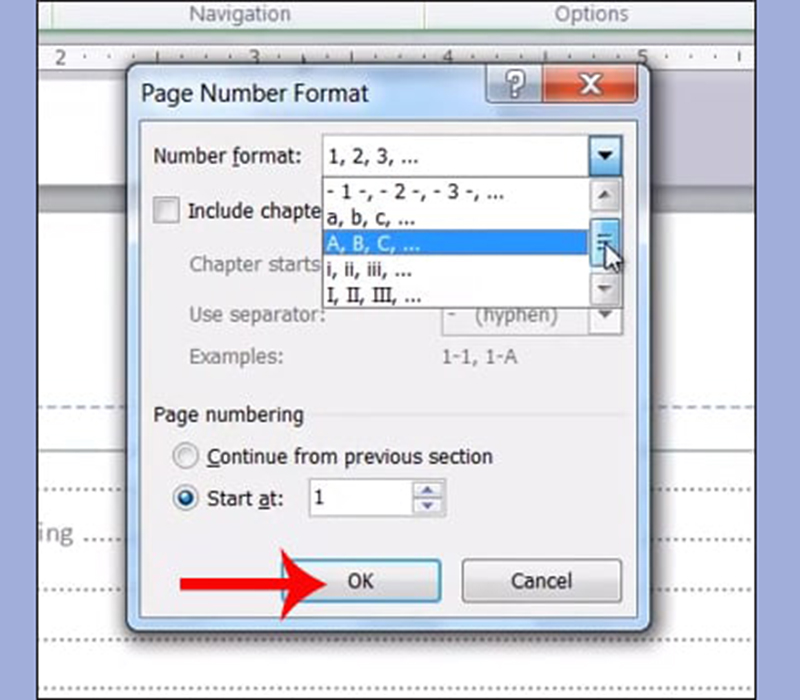
Bước 5: Hoàn thành cách đánh số trang trong Word
Sau khi bạn đánh số trang xong xuôi, click chuột vào Close Header and Footer để tắt thiết lập.
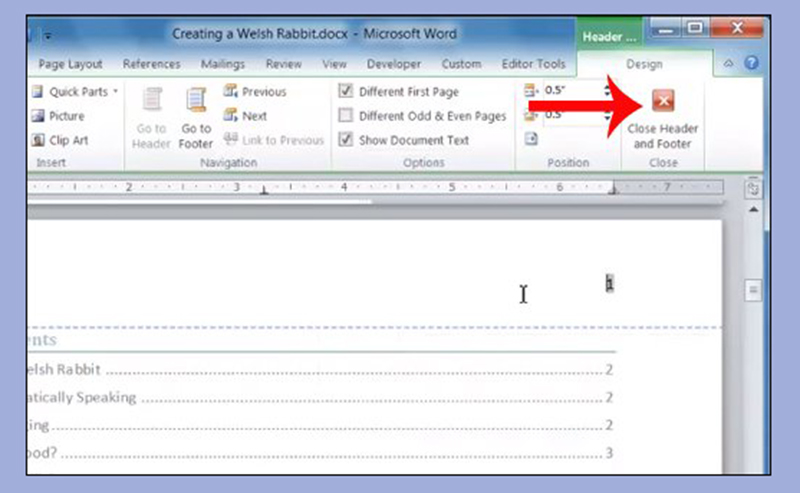
Cách đánh số trang trong word 2010 từ số lớn hơn 1
Trong các trường hợp, bạn muốn đánh số trang từ số 2,3,… mà không phải là số 1. Vì một số lí do nào đó nên bạn muốn đánh số trang nào đó lớn hơn 1. Với trường hợp này ta nên làm thế nào?
Bước 1: Ở Page Number => Format Page Number
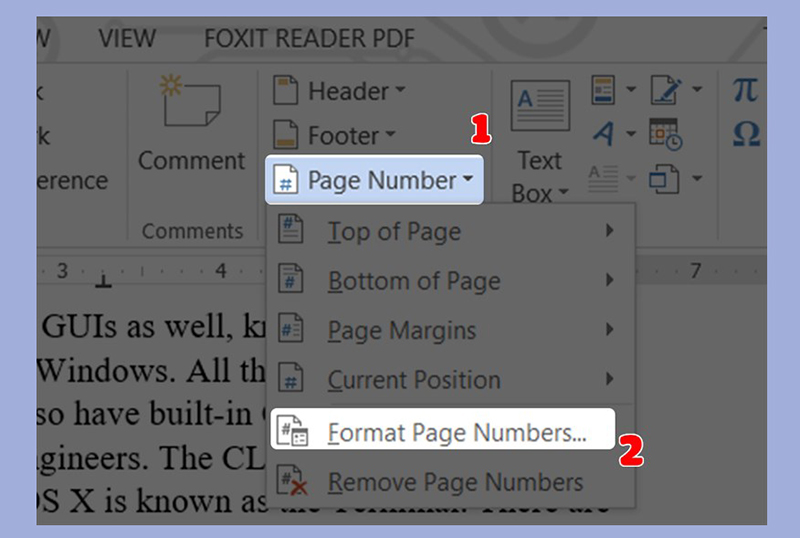
Bước 2: Ở hộp thoại Format Page Number => Start at: Rồi nhập số trang mà bạn muốn bắt đầu bắt đầu.
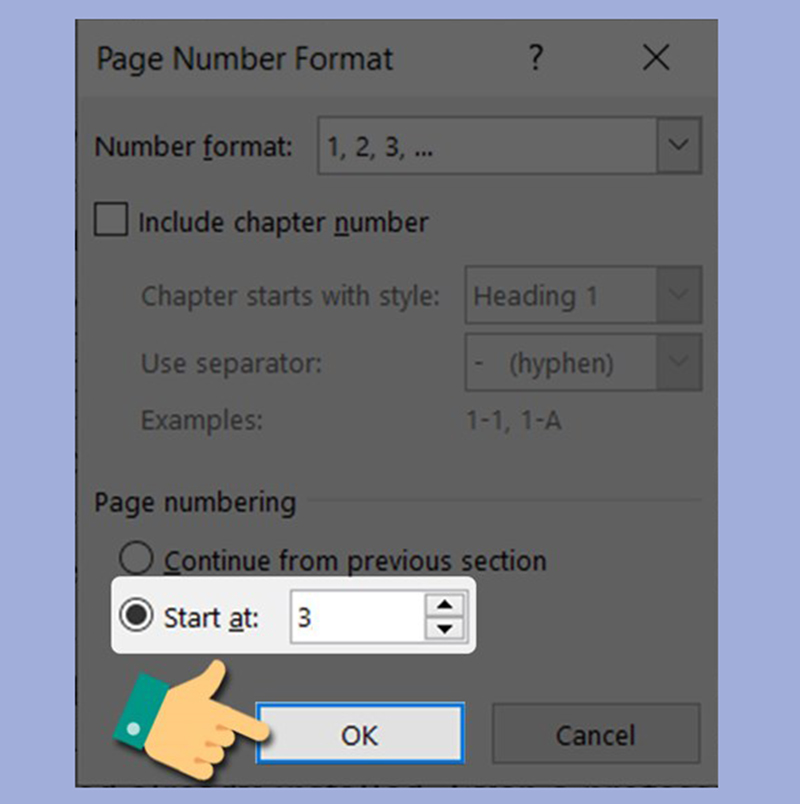
Cách xóa số trang trong Word
Cách 1
Bước 1: Di chuyển đến trang bạn muốn xóa số
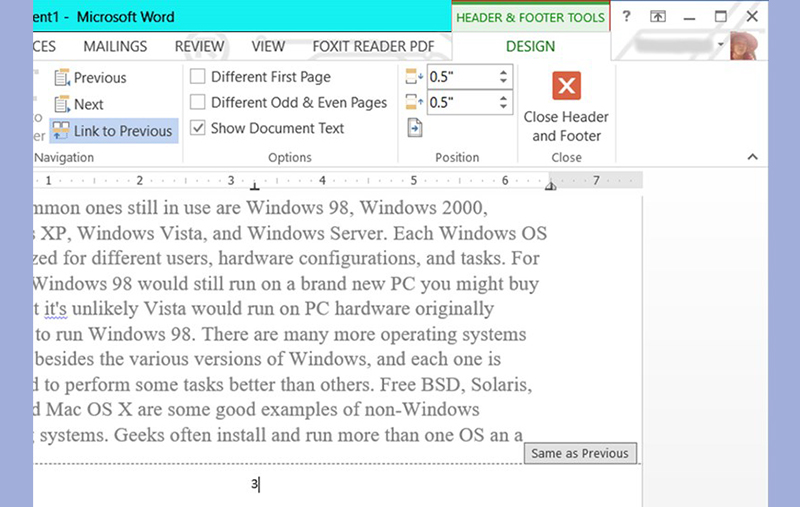
Bước 2: Ở Page Number => chọn Remove Page Number
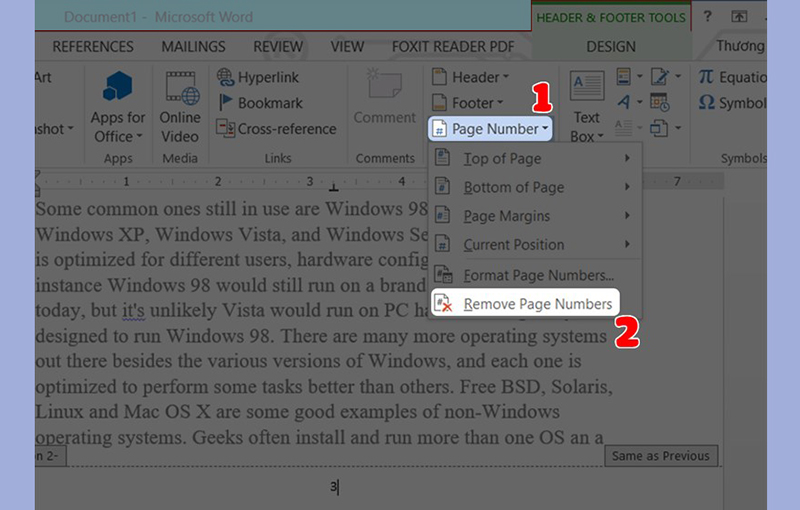
Cách 2
Bước 1: Di chuyển đến số trang mà bạn muốn xóa và nháy chuột vào vị trí số trang đó
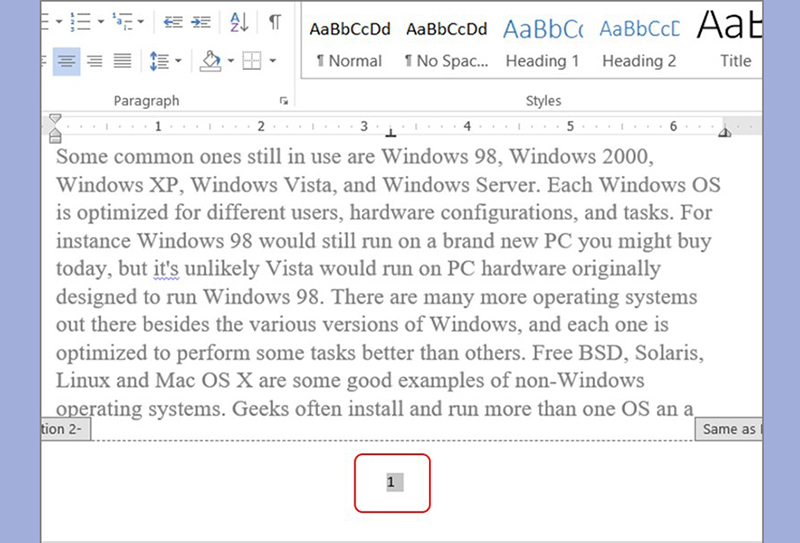
Bước 2: Nhấn nút Backspace trên bàn phím (hoặc bôi đen số trang đó rồi nhấn phím Delete).
Bước 3: Nháy đúp chuột ra ngoài vị trí Header/ Footer. Kiểm tra xem đã xóa hay chưa.
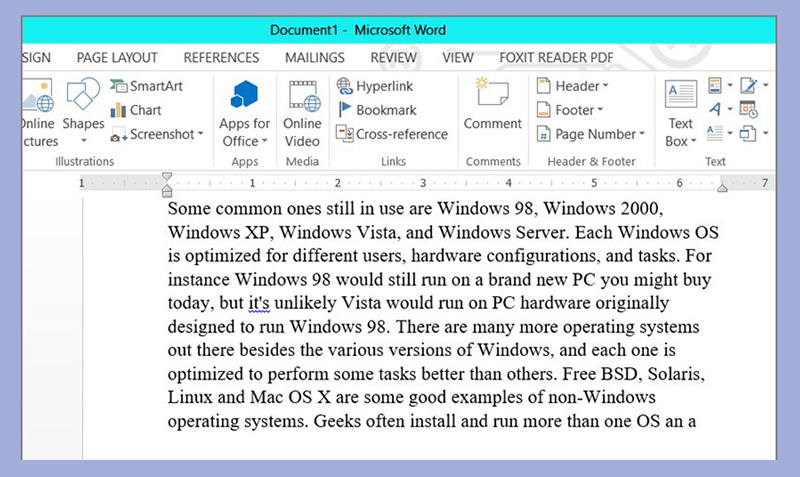
Kết luận
Đánh số trang trong Word không còn là một việc làm khó đối với người dùng qua bài viết này. Sử dụng các chức năng của Word thay vì làm thủ công sẽ giúp cho bạn có được tiến độ hoàn thành công việc sớm nhất. Theo dõi vndownload để biết thêm nhiều mẹo mới về Microsoft Office





