Lầm thế nào để chuyển đổi văn bản (text) thành các bảng biểu và ngược lại? Khi soạn một văn bản, nhiều bạn đã muốn chuyển đổi văn bản này thành bảng biểu. Mà cách thực hiện lại vô cùng nhanh gọn, không phải sao chép từng chút rồi lập từng bảng mới và ngược lại. Đương nhiên, mẹo này đã được Word có nhưng lại ít người biết. Vì vậy hôm nay tôi sẽ chỉ lại mẹo này, chia sẻ cho các bạn để có thể làm nhanh nhất.
Bài viết áp dụng trong Word 2010, bạn nào dùng Word 2007, 20103, 2016 trở lên thì làm tương tự.
Mục lục nội dung chính
Cách chuyển văn bản thành bảng trong Word
Ký tự phân tách của bạn là gì?
Việc thêm kí tự phân tách sẽ giúp cho Word tự nhận diện, hiểu được cần chia cột như thế nào trong văn bản. Nếu như chúng ta không thêm ký tự phân tách thì Word sẽ tự hiêu là văn bản của bạn sẽ tạo thành bảng chỉ có 1 cột duy nhất.
Thông thường người ta sẽ dùng dấu (,) để cho dễ phân tách nhất. Bạn cũng có thể dùng các kí hiệu khác như tab, dấu cộng (+), dấu trừ, hoặc dấu xuống hàng… để dễ phân biệt nếu dấu (,) nếu bạn dễ nhầm lẫn.
Hướng dẫn chi tiết chuyển văn bản thành bảng

Bước 1: Bôi đen văn bản mà bạn muốn chuyển
Bước 2: Trên tab Insert => Table, => Convert text to Table.
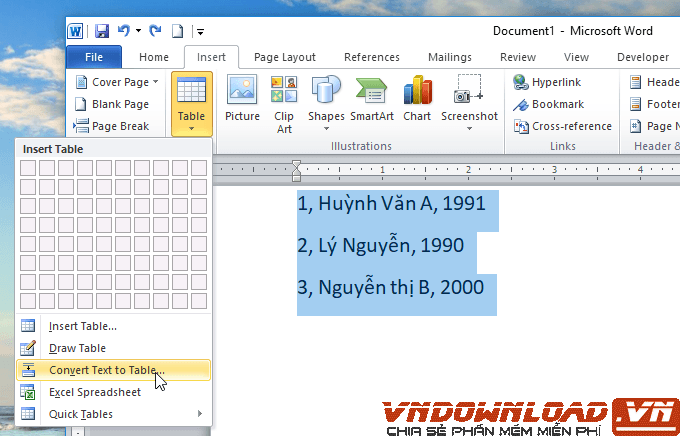
Bước 3: Hộp thoại Convert Text to Table sẽ hiện trên màn hình, bạn có thể tùy chọn những thông số như sau:
Tại Table size:
- Number of columns: Ở mục này, phần mềm sẽ tự động tạo bảng nhờ dấu phân tách. Word sẽ tự động nhận diện cho bạn biết. Word nhận diện và tạo cho bạn, nên bạn không cần để ý nhiều đến phần này. Nếu bạn muốn tạo thêm cột thì bạn có thể điền số cột vào trong.
- Number of rows: Chọn số hàng.
Tại AutoFit behavior:
- Fixed column width: Bạn có thể dùng theo tùy chọn mặc định của Word, Word có khả năng điều chỉnh kích thước cột với Auto. Hoặc bạn có thể tự tùy chỉnh theo ý mình.
- AutoFit to contents: Kích thước của cột sẽ được điều chỉnh sao cho phù hợp với văn bản.
- AutoFit to window: Tự động điều chỉnh sao cho khớp với cửa sổ.
- Phần Separate text at: Loại ký hiệu mà bạn chọn để phân tách là gì thì chọn kí hiệu đó. Phía trên bên mình dùng dấu phẩy để phân tách văn bản nên sẽ chọn Commas rồi bấm Ok
- Nếu bạn chọn phân tách bằng phím Tab thì hãy chọn Tabs, xuống dòng thì chọn Paragraphs, nếu muốn dùng cái khác thì chọn Other rồi gõ ký tự đó vào hộp text.

Như vậy chúng ta đã chuyển đổi từ văn bản thành bảng thành công. Ta có thể điều chỉnh một số thứ như thêm màu nền, chỉnh kích cỡm gặp ô, chia ô,…
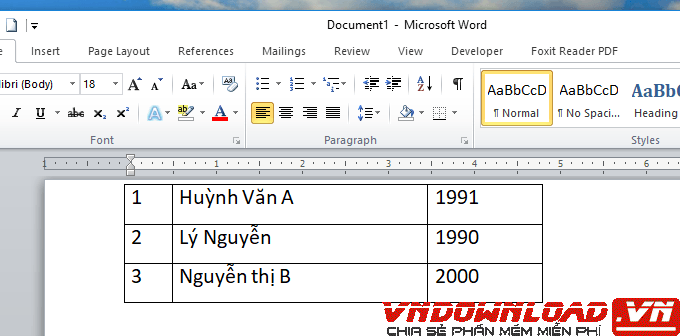
Chuyển đổi bảng thành văn bản
Trong trường hợp nếu bạn muốn chuyển đổi một bảng thành một đoạn văn thì làm sao?
Bước 1: Bôi bảng đen mà bạn muốn đổi
Bước 2: Chọn tab Layout chọn Convert to Text.
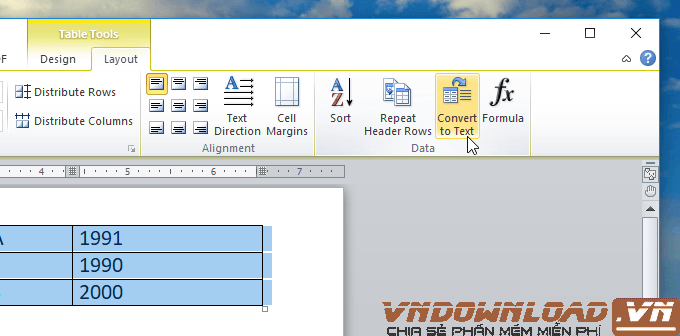
Bước 3: Hộp thoại Convert Table To Text sẽ hiện trên màn hình, sẽ có các thông số như sau:
Paragraph marks: Nếu chọn dữ liệu này thì bảng tự chuyển thành một hàng duy nhất.
Tabs: Cái này như kiểu bạn chỉ ẩn đi các đường kẻ đen trong bảng. Nên người dùng thường bị nhầm thành bảng đã biến thành một đoạn văn. Nhưng thực chất chỉ làm mờ, còn lại mọi thứ vẫn y nguyên.
Commas: Dữ liệu trong bảng sẽ cách nhau bởi dấu phẩy “,”.
Other: Tùy chọn này sẽ giúp cho bạn có thể lựa được kí tự bất kì mà bạn muốn phân cách dữ liệu. Chỉ cần điền ký tự phân tách trong hộp text.
Xác nhận bằng cách bấm OK
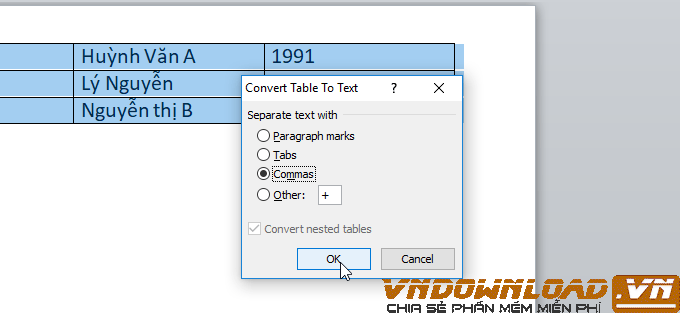
Kết luận
Vậy, chỉ cần với vài thao tác đơn giản, bạn dễ dàng có thể chuyển đổi văn bản thành bảng biểu dễ dàng. Hoặc có thể làm ngược lại. Không cần phải mất quá nhiều thời gian để có thể đánh văn bản hay thành lập cột. Theo dõi thêm vndownload.vn để biết thêm nhiều mẹo mới.





